今回はさくらのレンタルサーバ ![]() 間でのワードプレスの移行作業の覚え書きです。
間でのワードプレスの移行作業の覚え書きです。
さくらのレンタルサーバ ![]() ではアカウント(会員ID)を変更したり、プランを変更する場合はドメイン情報の削除・追加(*)、データの移動作業が必要になります。
ではアカウント(会員ID)を変更したり、プランを変更する場合はドメイン情報の削除・追加(*)、データの移動作業が必要になります。
今回はその手順をスクショ画像を使って分かりやすく解説していきますよ。
※2018年3月に行った作業情報になります。
おすすめのさくらレンタルサーバー
このブログはさくらのレンタルサーバ ![]() のスタンダードプランを利用しています。
のスタンダードプランを利用しています。
規模の中小(そこまで大規模なものはないので)はありますが、最大6つのWordpressを利用していますが、問題はほとんどなく安定しています。
また、さくらのレンタルサーバ ![]() はトラブル時の問い合わせ対応も早いので、初心者の方におすすめのレンタルサーバーですよ。
はトラブル時の問い合わせ対応も早いので、初心者の方におすすめのレンタルサーバーですよ。
以前利用していた格安サーバーはサーバーダウン等をして、WEBサイトが突然見られなくなったこともありました。

サーバー稼働には何も問題ありませんが、主人の仕事用と私の個人用がひとつのアカウントになっていたので、今回はそれをきちんと分ける作業をすることになりました。
WordPress のサーバー移行の手順
さくらのレンタルサーバ
![]() ではアカウント(会員ID)を変更したり、プランを変更する場合はドメイン情報の削除・追加(*)、データの移動作業が必要になるようです。
ではアカウント(会員ID)を変更したり、プランを変更する場合はドメイン情報の削除・追加(*)、データの移動作業が必要になるようです。
一旦ドメイン情報を削除すると最大約2時間はドメイン追加作業が出来なくなります。
つまり、その間はWEBサイトが見られない状況になりますのでご注意ください。
※同じドメインを使用する場合
手順は次のとおり。
- 旧サーバーからのデータをダウンロード
- 旧サーバーのドメイン設定を削除
- 新サーバーにドメインを追加
- wp-config.phpファイルの編集
- 新サーバーにデータをアップロード
※事前に新サーバーの契約をしておいてくださいね。
旧サーバーからのデータをダウンロード
WordPressの場合は2つのデータダウンロードが必要になります。
サーバー上のデータ
WordPressの本体やテーマ、プラグイン、アップロードしたメディア(画像や動画)など
こちらはFTPソフトでダウンロード&アップロードが出来ます。
さくらインターネットのサーバコントロールパネルがらも可能です。ログイン後、左メニューの「運用に便利なツール」⇒「ファイルマネージャー」から対象のファイルを全てダウンロードすればOK。
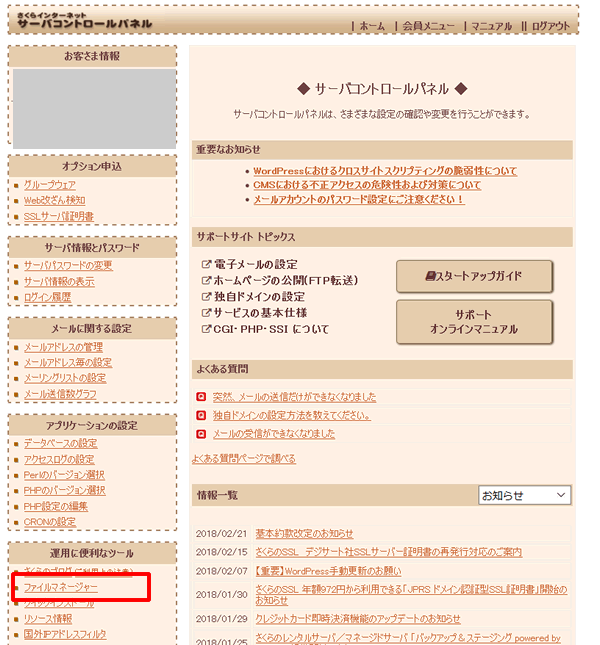
ただ、アップロードする際にフォルダを丸ごとアップが出来ず、フォルダをひとつひとつ開いてからアップしなくはいけなかったので、FTPソフトの使用を強くお勧めします。
データベース上のデータ
記事、カテゴリ、コメント、管理画面の設定情報など
phpMyadminにログインし、エクスポート&インポートします。
さくらインターネットのサーバコントロールパネルにログインし、左メニューの「アプリケーションの設定」⇒「データベースの設定」
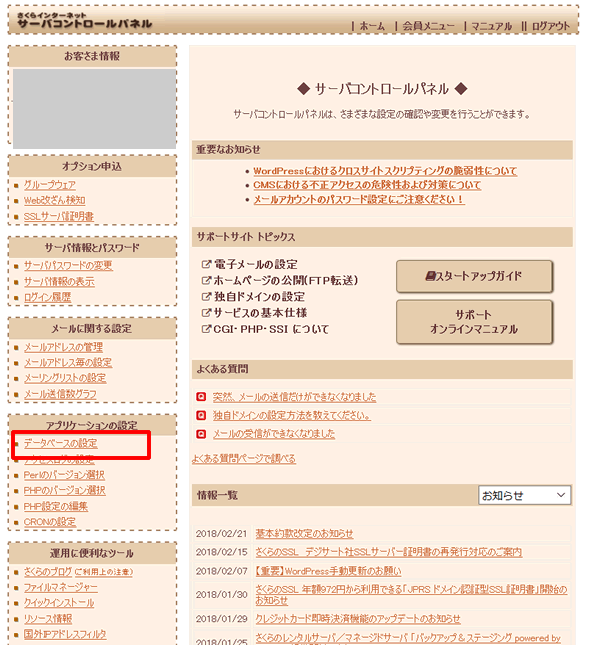
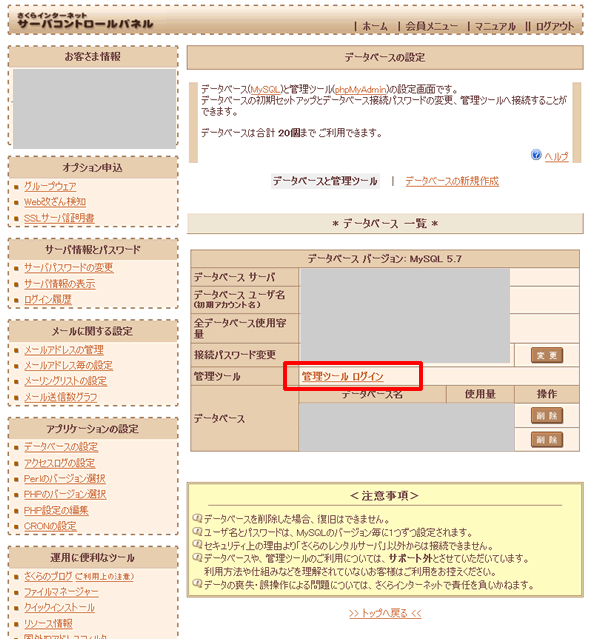
そこから「管理ツールログイン」をクリックすると別ウィンドウでphpMyadminのログイン画面が現れますので、ログインしそこから対象のデータを全てエクスポートすればOK。
BackWPupを使用
私はプラグインのBackWPupを使って両方ともデータをダウンロードしました。
参考:BackWPUpで確実にWordPressのバックアップを取る方法
↑このままの設定方法でバックアップをとったものをPC上にダウンロードしました。サーバー移動をしなくても、イザという時の為にバックアップはしっかりしておくのをお勧めします。
【注意】
移転後、この設定だとBackWPupのデータがないため、再度プラグインを追加・設定する必要があります。
私の場合、プラグインを追加⇒有効にすると、以前に設定したジョブが出てきました。
が、バックアップを実行するとエラーに。どうやら以前のサーバー情報が残っていたようです。
以下の手順で正常にできました👇
- ジョブを全て削除
- プラグインを削除
- 再度プラグインを追加・有効化
- 新しいジョブを設定
【追加修正】2018.11.12
エラーの原因はサーバーパスの修正漏れがあったのが原因だったようです。下記ブログを参考にさせて頂きました。
参考記事:「WordPressのサーバーを移転したらBackWPupがエラーになるとき」
旧サーバーからドメイン削除
サーバーコントロールパネルの左メニューのドメイン設定の「ドメイン/SSL設定」をクリック。
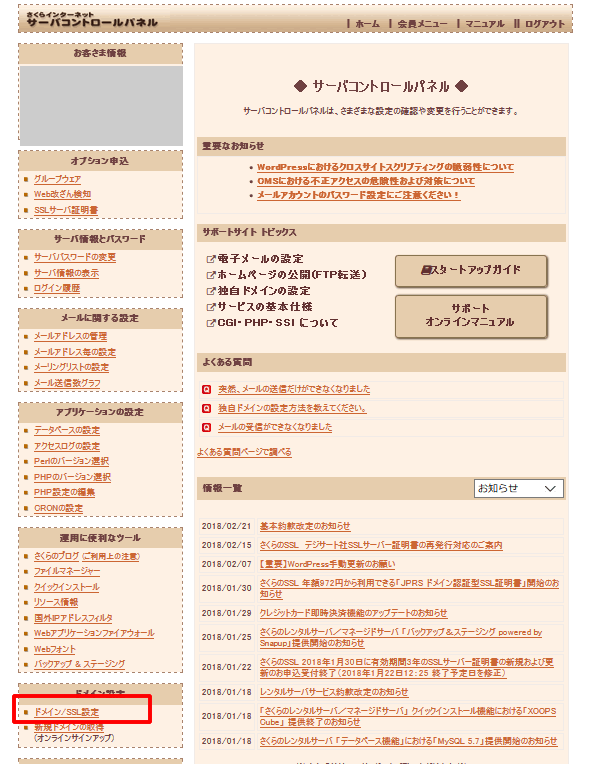
登録してあるドメイン一覧画面で対象になるドメインを「削除」。
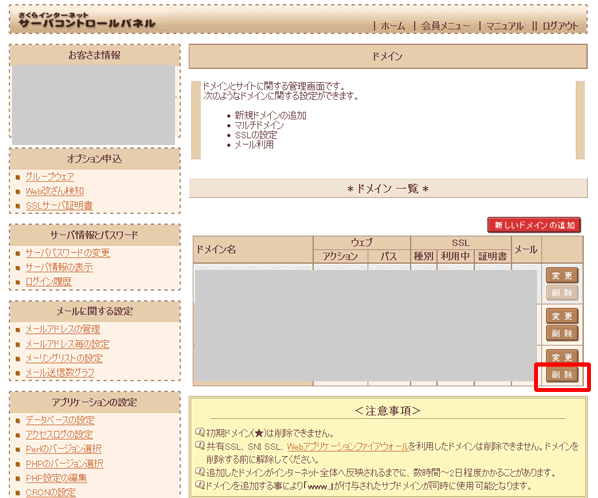
一度削除すると最大約2時間、そのドメインを設定することはできなくなります。と注意書きもでますが、試しに新サーバーで登録してみたらすぐに出来ました。試してみてもいいかもしれません。
今回は初めてBackWPupを使用してデータをダウンロードしたので、万が一、元に戻らなかったら…と不安だったので、さくらインターネットのレンタルサーバーを契約すると自動でもらえるURL、xxx(任意の文字).sakura.ne.jpに仮アップし、うまくいくのを確認してから削除しました。

新サーバーにドメイン登録
2時間経過したら、新サーバーにドメインを追加登録します。
さくらインターネットで取得・管理中のもの、他社で取得・管理中のもの等によって方法は異なりますので、下記を参考にして下さい。
wp-config.phpファイルの編集
データを全てアップロードする前に、ひとつだけファイルを編集する必要があります。
ダウンロードしたファイルを開きwp-config.phpファイルを新しいデータベース情報に書き換えます。
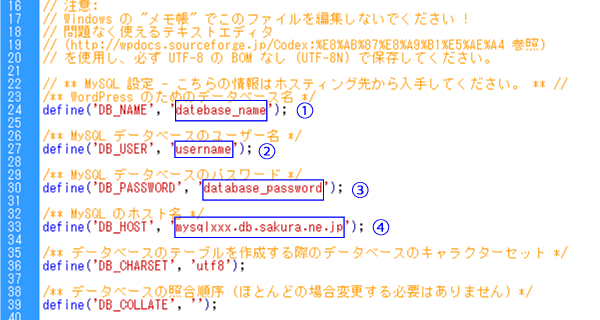
上の①~④までの4か所を変更します。さくらインターネットのサーバコントロールパネルにログイン⇒「データベースの設定」ページを開くと自分のデータベース名やユーザー名、ホスト名が分かります。
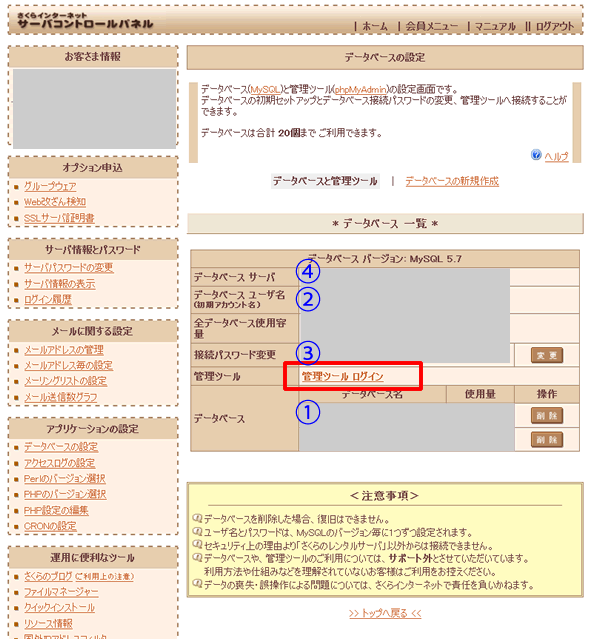
③のデータベースのパスワードは表示されていません。自分でデータベースを作成する時に作ったパスワードになります。
新サーバーにデータをアップロード
ファイルのアップデート
ダウンロードした全てのファイルをFTPソフトを利用してアップデートします。(wp-config.phpファイルは編集したものをアップします。)
サイトボリュームにもよりますが、結構時間がかかりますので時間に余裕がある時に作業をするのをお勧めします。
データベースのインポート
サーバーのコントロールパネルからphpMyAdminにログインし、インポートします。
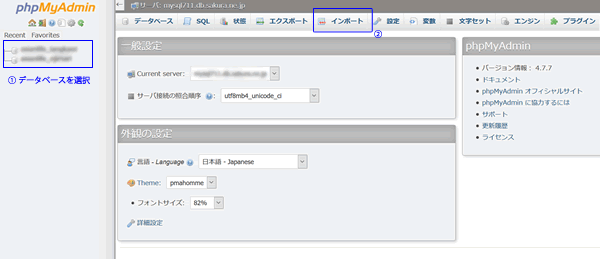
複数のデータベースを作成している場合は対象のデータベース名をクリック(①)してから、ダウンロードしておいた旧サーバーのデータベースデータをインポートしてください。
サイトチェック
WEBサイトをチェックして問題なければ完了です!


