こんにちは。バリ島よりMariです。
今回はNordVPN
![]() の登録・設定・使い方を初めてVPNを使う方にも分かりやすく、画像を使って解説していきます。
の登録・設定・使い方を初めてVPNを使う方にも分かりやすく、画像を使って解説していきます。
英語が苦手だけど、大丈夫?


今回の記事は次のような方向けです📝
VPNと聞くと難しい設定接続があるのかな…と思いきや、登録から設定まで10分もあれば完了してしまいます。
NordVPN ![]() について、詳しく知りたい方は下の記事を参考にしてくださいね👇
について、詳しく知りたい方は下の記事を参考にしてくださいね👇
-
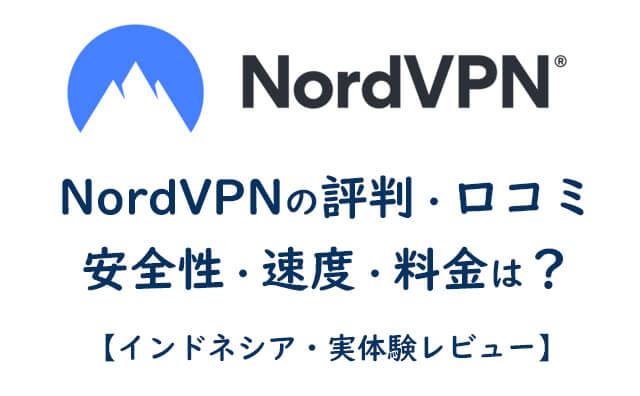
-
参考NordVPN(ノードVPN)の評判は?安全性・速度・料金は?【海外生活体験レビュー】
続きを見る
NordVPN
 の登録は4ステップで5分で完了!
の登録は4ステップで5分で完了!
まずNordVPN
![]() の登録手順から解説していきます。画像を使って解説するので、読みながら実際に進めていってくださいね。
の登録手順から解説していきます。画像を使って解説するので、読みながら実際に進めていってくださいね。
- プランを選ぶ
- アカウントを作る
- 支払い方法を選ぶ
- 注文内容を確認
プランを選ぶ
まずNordVPN ![]() 公式サイトを開きます。
公式サイトを開きます。
「今すぐ購入」。どのプランでも30日間返金保証がついているので安心です。
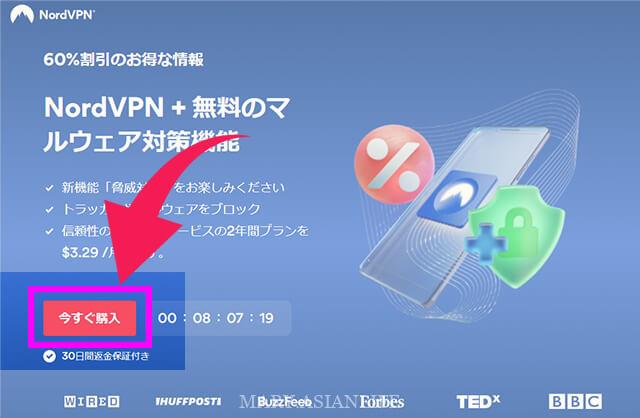
プランを選びます。
月毎の支払の「1ヶ月プラン」から始まり「1年プラン」「2年プラン」の3つがあります。月毎の支払い料金が1番安いのは2年プランです。
| (月額) | 2年 | 1年 | 1ヵ月 |
| ベーシックプラン | 580円 | 800円 | 2,110円 |
| プラスプラン | 730円 | 960円 | 2,270円 |
| コンプリートプラン | 890円 | 1,120円 | 2,430円 |

上の表の料金は税抜き価格です。請求画面にいくと、10%の消費税が加算されます。(日本の場合)
料金はよく変動します。
最新の料金はNordVPN公式サイト ![]() で確認してくださいね。
で確認してくださいね。
≫ NordVPN公式サイトで料金の確認をする ![]()
希望のプランをクリックするとアカウント作成・支払い画面へ移動します。
アカウントを作る
アカウント作成は左上の欄にメールアドレスを入力すればOK。
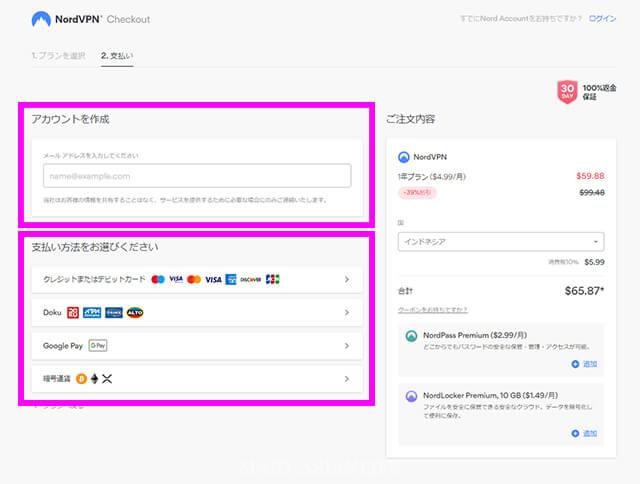
後から認証コードが登録メールアドレスに送られてきます。
メールアドレスを入力したら、そのまま支払いまで一気に同じ画面で進みます。
支払い方法を選ぶ
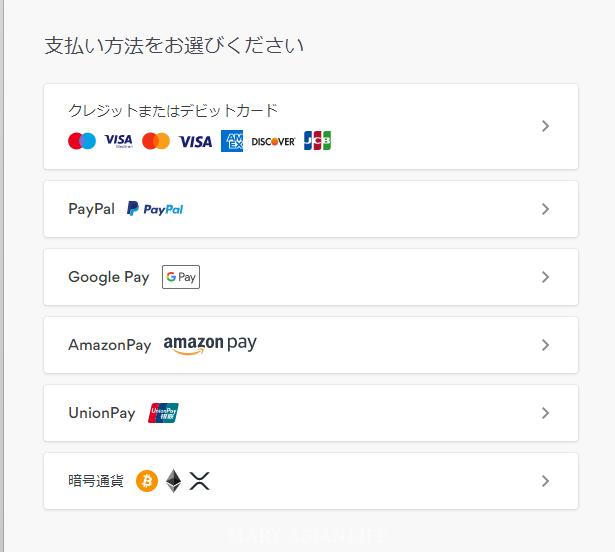
支払い方法は6つになります。
- クレジットカードorデビットカード
- Google Pay
- PayPal
- Amazon Pay
- Union Pay
- 暗号通貨

各支払い情報を入力します。
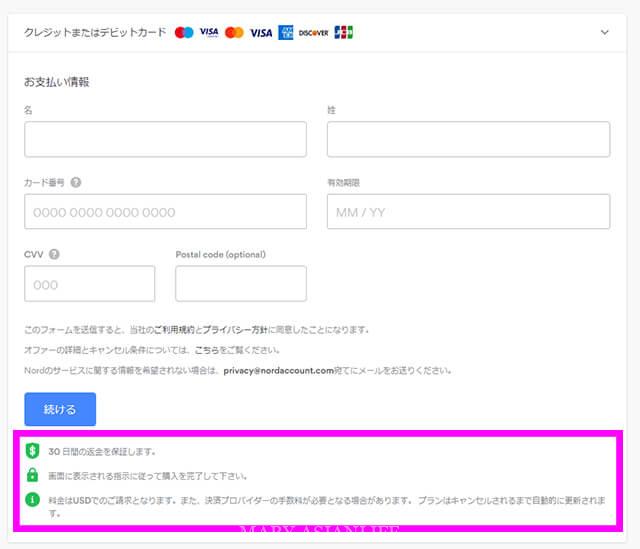
30日間の返金保証がついています。(備考欄を確認してくださいね。)
【注意】アクセスする国によって料金・支払い方法が変わる
ちなみに、インドネシアから申し込みをしようとすると、料金はドル表示、支払方法もかわります。
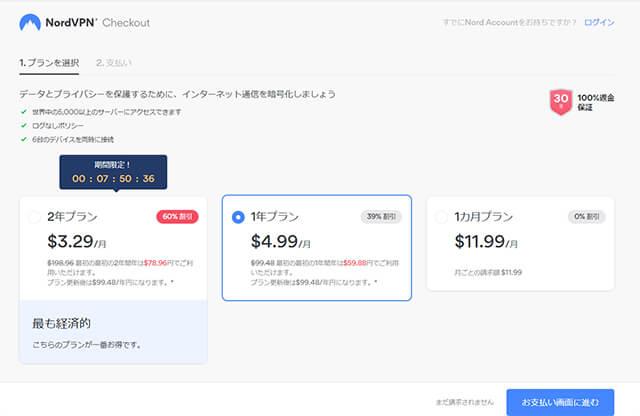
また支払い方法も4つだけになります。
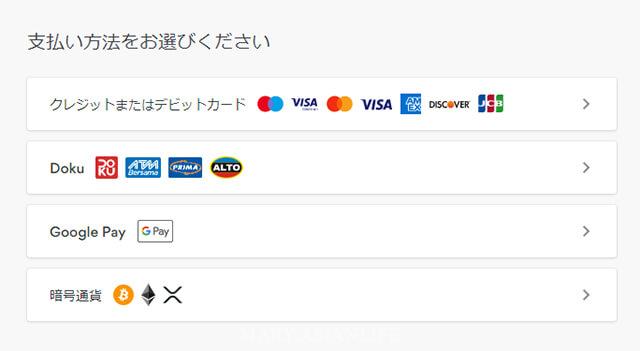
アクセスする国によって変わることもありますので、注意してくださいね。
注文内容を確認
支払い情報の入力が済んだら、注文内容を確認します。
オプションを付けたい方は「+追加」をクリックします。
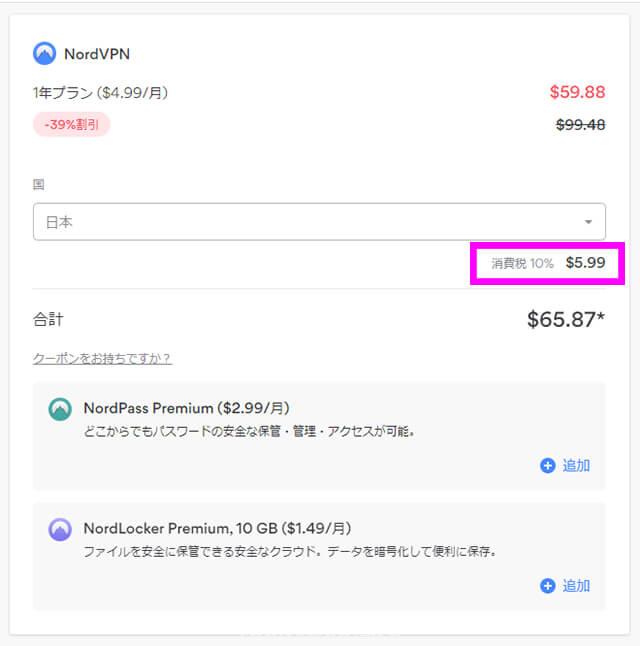
ここでの料金は「国」で選択された国の税金が足された、最終的な金額になります。

内容がOKであれば支払いをします。
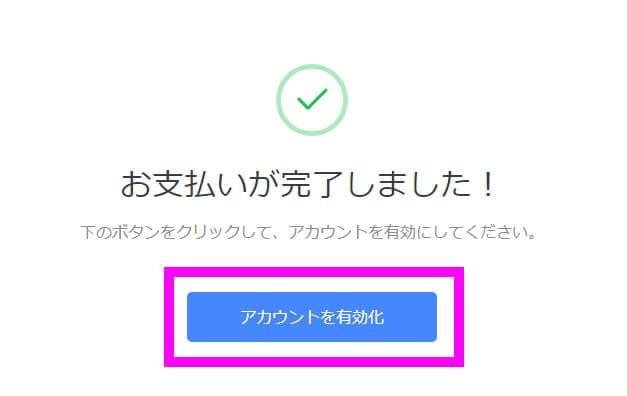
これで支払い完了!NordVPNを使うことができます。
「アカウントを有効化」を押して、設定へと進みましょう。
NordVPNの設定も簡単3ステップで5分で完了!
設定も簡単で5分で終わっちゃうので、サクッと作業しちゃいましょう!
- アカウントを有効化
- アプリをダウンロード
- ログイン
アカウントを有効化
「アカウントを有効化」をクリックすると、登録メールアドレスに6桁の数字の認証コードが送られてきます。
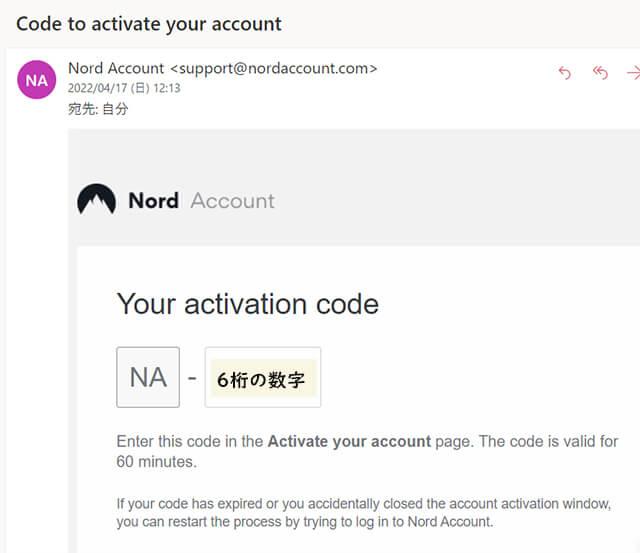
認証コードを入力すると、アプリダウンロード画面になります。
アプリをダウンロード(パソコン編)
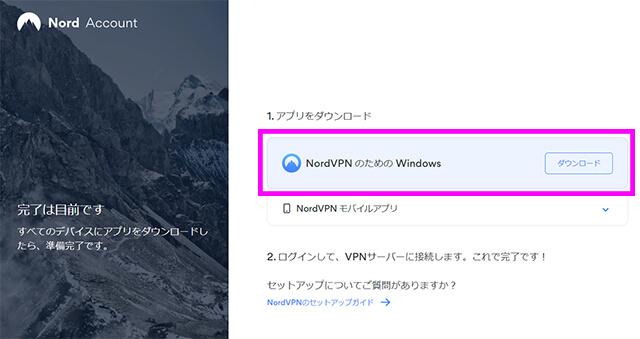
NordVPNは最大6つのデバイスを使えます。
パソコンとスマホの設定方法を解説していきます。
まずは使用するパソコンにアプリをダウンロードします。
≫スマホアプリのダウンロード設定だけを知りたい方はこちらから。
パソコンの設定で英語になってしまっていますが、日本語設定のパソコンでしたら日本語で表示されるはずです。
ダウンロード先を選んだら「Next」。
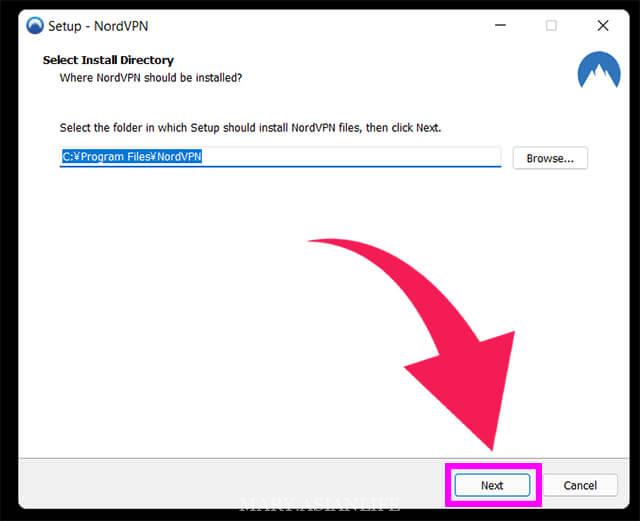
ショートカットメニューを作りたければチェックをいれて「Next」。
- ショートカットメニューをデスクトップに作る(上のチェック)
- ショートカットメニューをスタートメニューに作る(下のチェック)
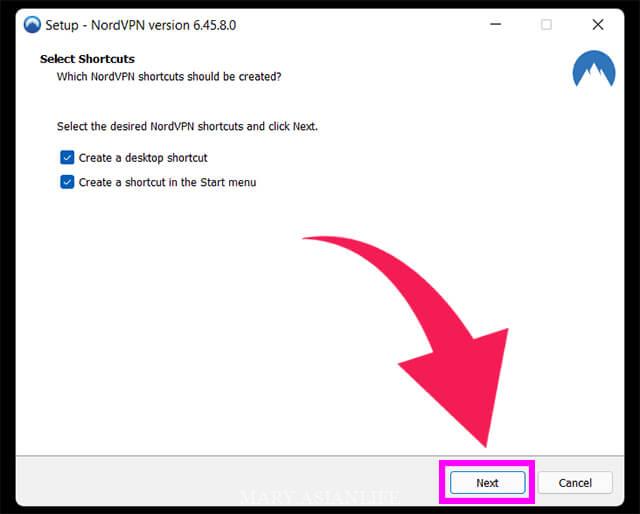
「Install」。
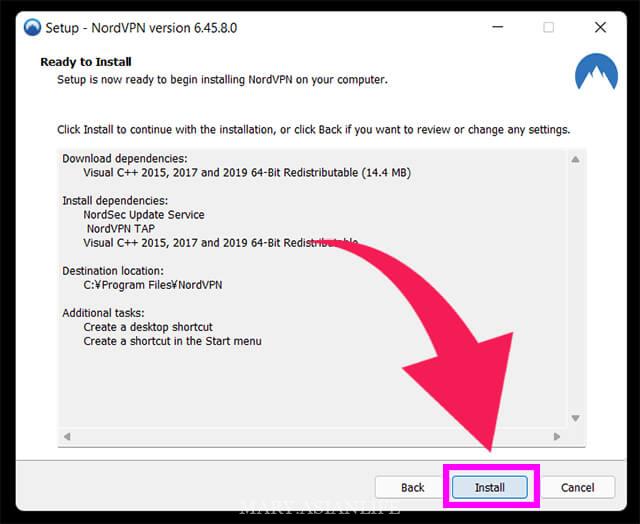
設定を完了するにはパソコンの再起動が必要になります。
他の作業をしていた方は保存などして、再起動OKの環境にしたら「Yes, restart the computer now」を選択して「Finish」。
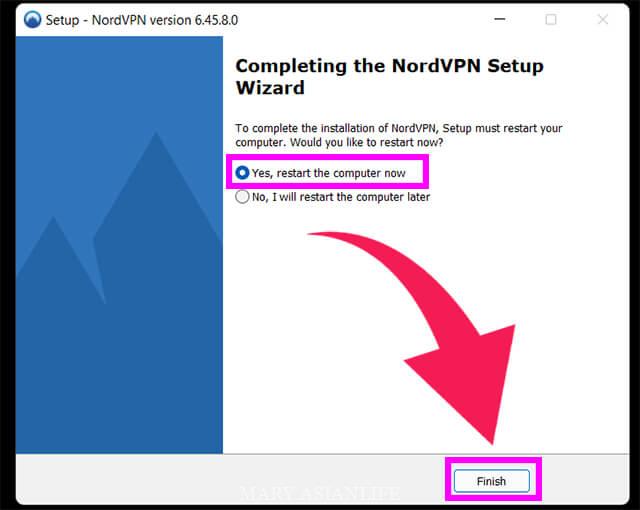
再起動すると、デスクトップにNordVPNのショートカットアイコンがあるので、ダブルクリック。
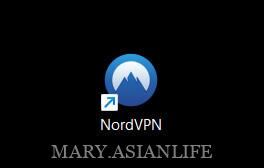
ログイン
「Log in(ログイン)」をクリック。
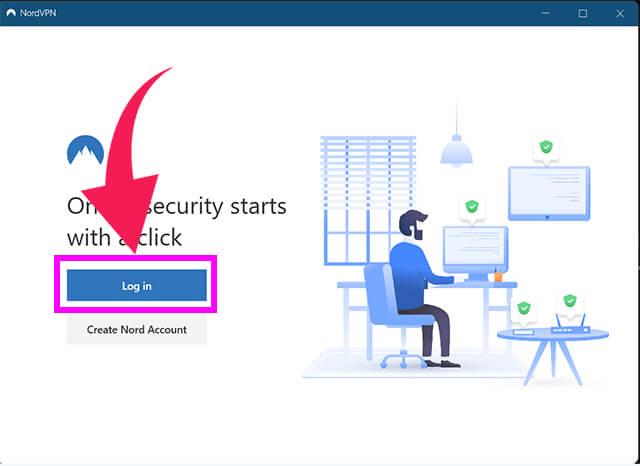
英語→日本語表示に切り替えできる


1番下の地球マークのところから日本語を選択すると日本語表示に切り替わるので安心してくださいね。
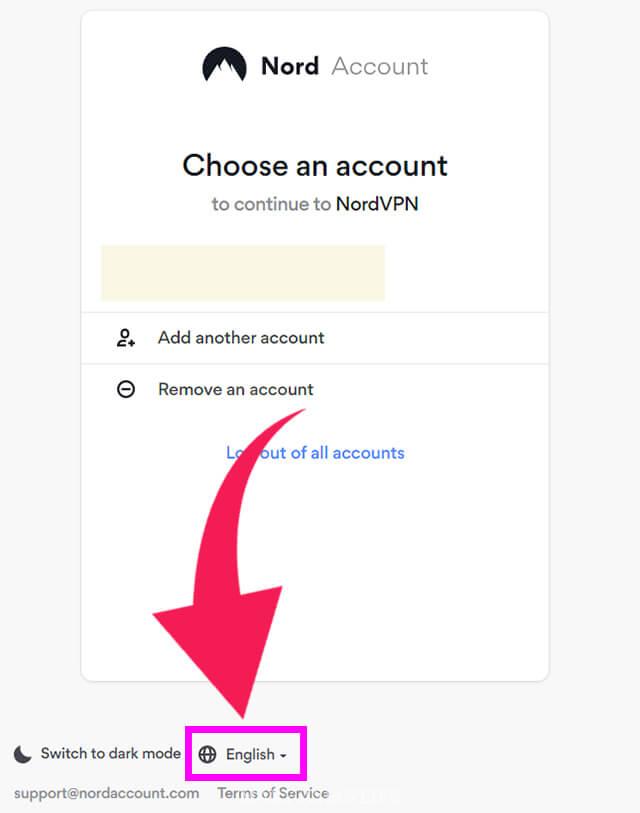
アカウントを選択します。最初に登録したメールアドレスが表示されているのでクリック。
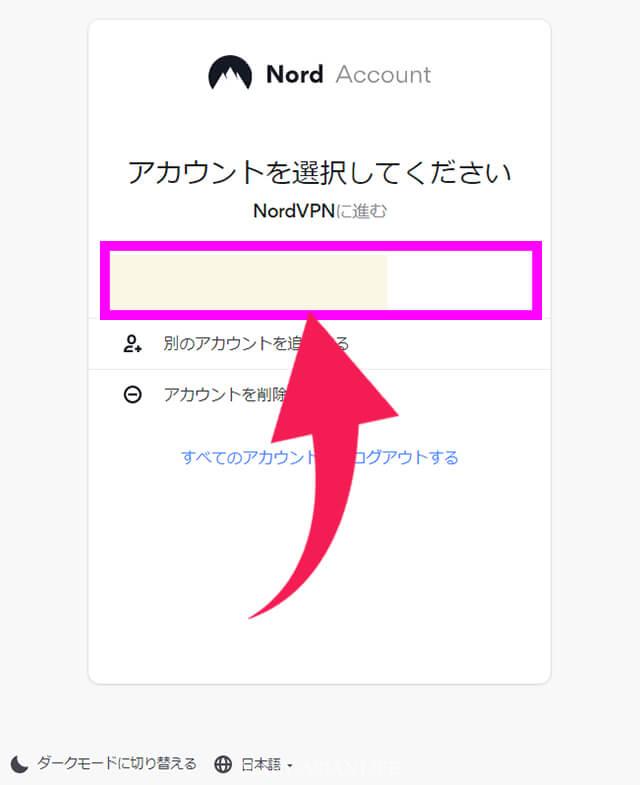
許可を求めるポップアップが開くので「NordVPNを開く」。
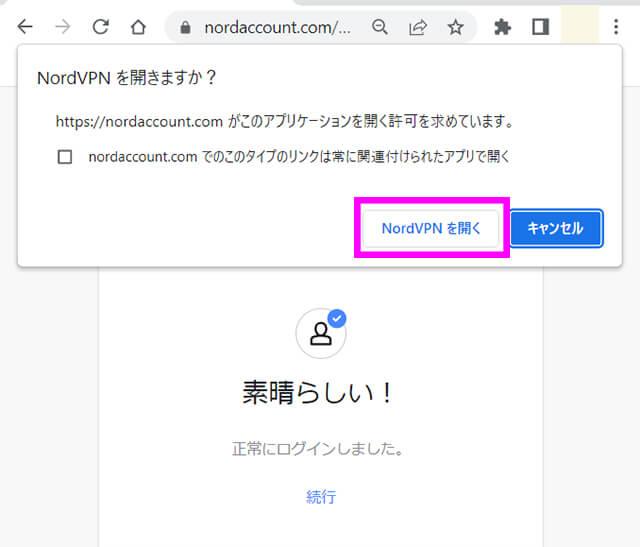
これでNordVPNのパソコンの設定は完了です!
ほかに利用したいデバイスがありましたら、アプリをダウンロードしましょう。

続いてスマホのNordVPNアプリのダウンロード手順についても解説します!
スマホのアプリのダウンロード方法
パソコンでログインした人は、NordVPNの左上にQRコードが表示されるので、スマホで読み取ってアプリダウンロード画面にいきます。
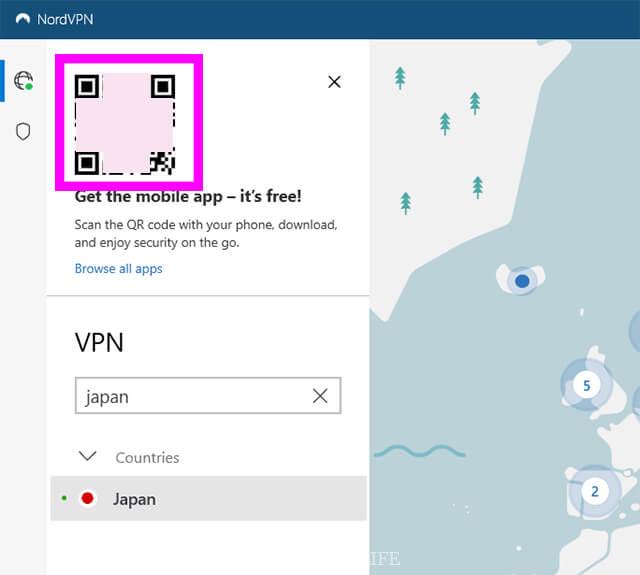
スマホやタブレットから始める方は「NordVPN」アプリを探してダウンロードします。
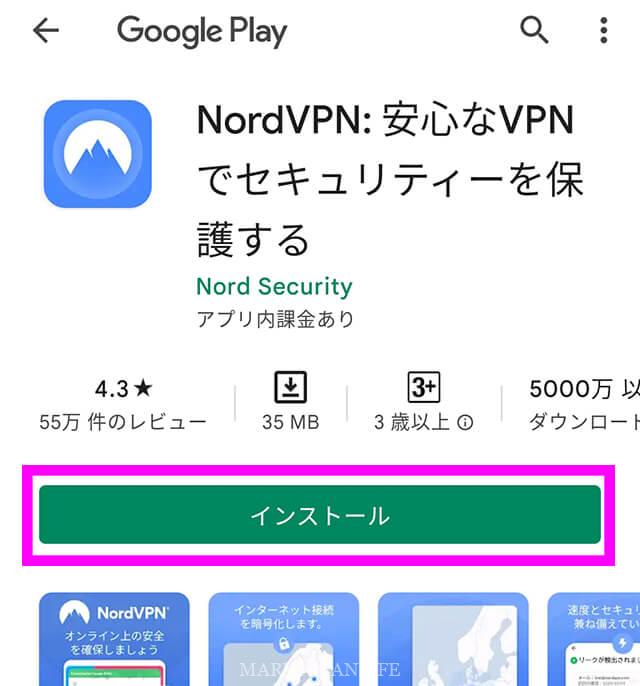
ダウンロードしたらアプリを開いて「ログイン」。
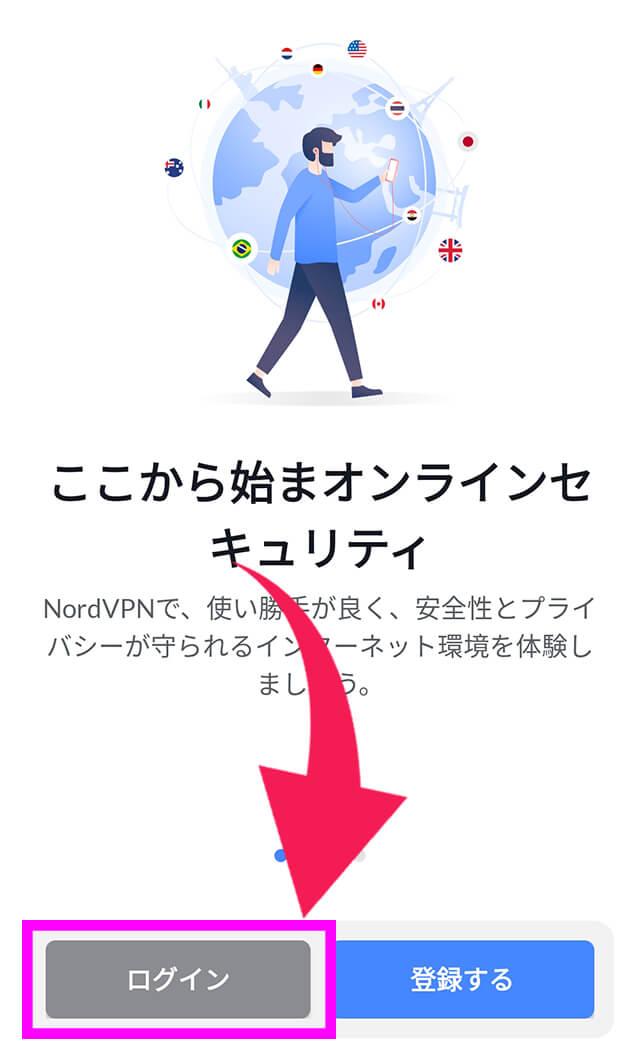
先ほど登録したメールアドレスとパスワードを入力して「ログイン」。
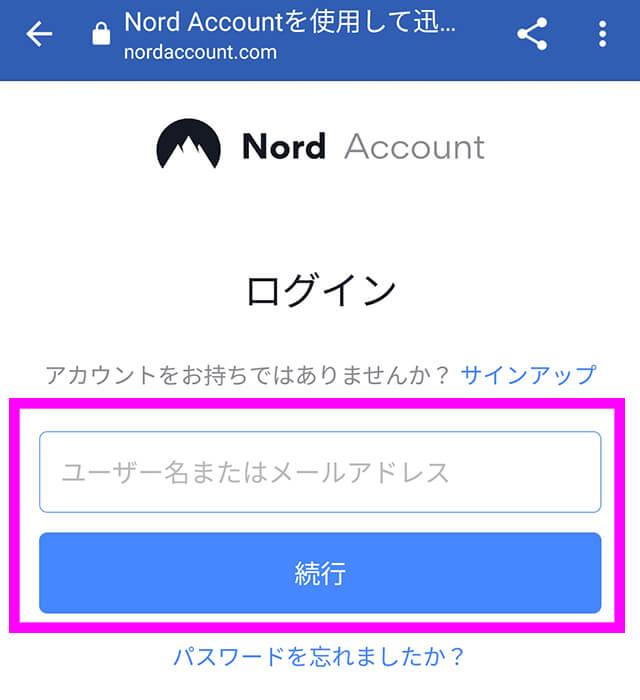
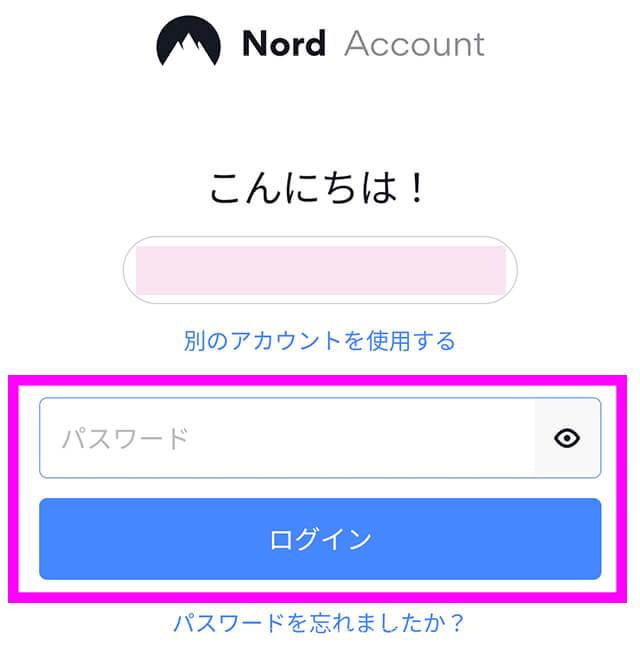
まだVPNには接続されていませんが、これでいつでも使えるようになりました!
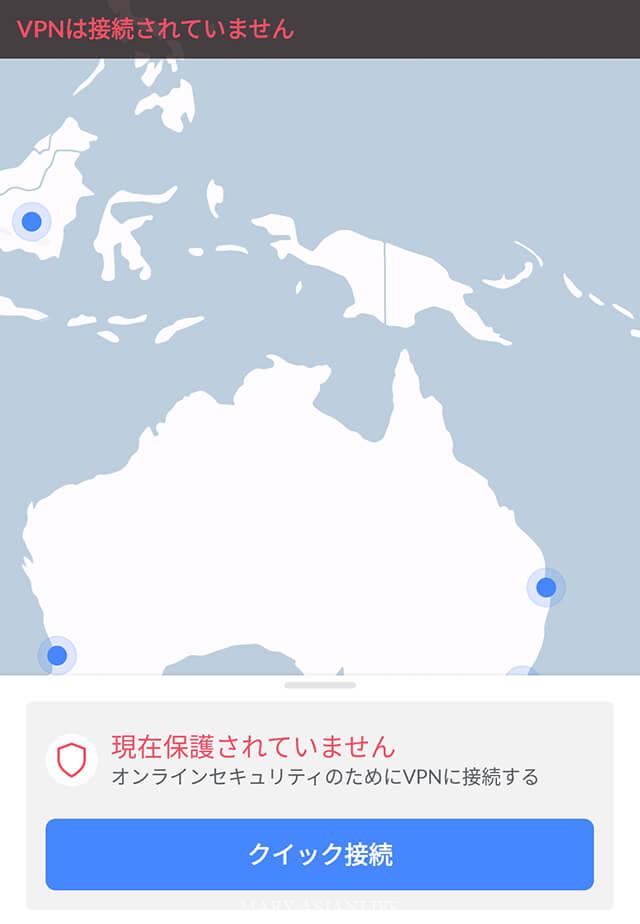
NordVPNの使い方
使い方もとっても簡単2ステップです。
- アプリを開く
- サーバーを選ぶ
アプリを開く
NordVPNのアプリを開きます。
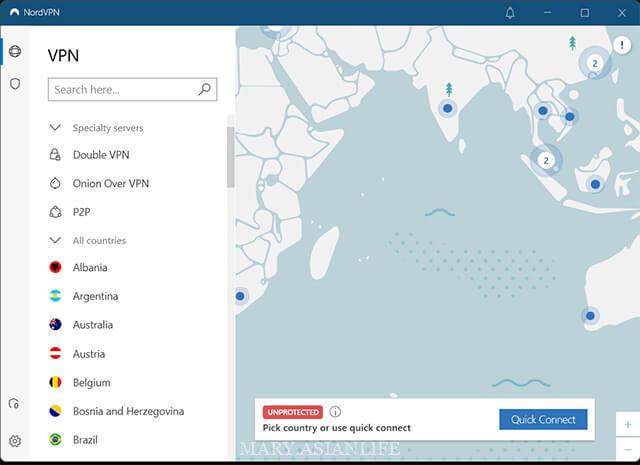
サーバーを選ぶ
地図で日本の場所を選んでクリックしてもOK。
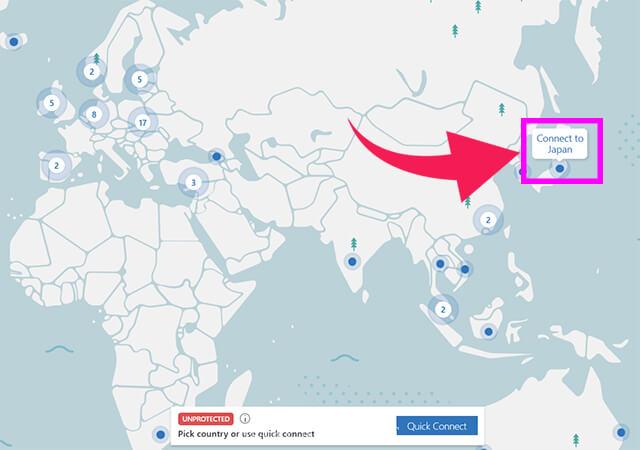
左側の検索ボックスに「Japan」と入力して探すこともできます。
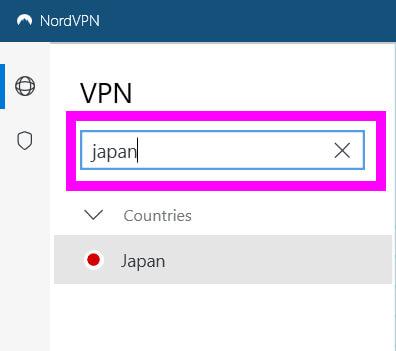
接続できたら下の表示がでてきます。
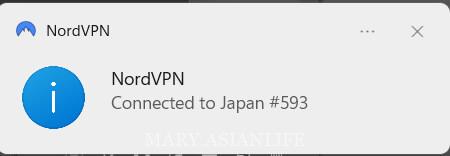
日本のサーバーに接続されています。
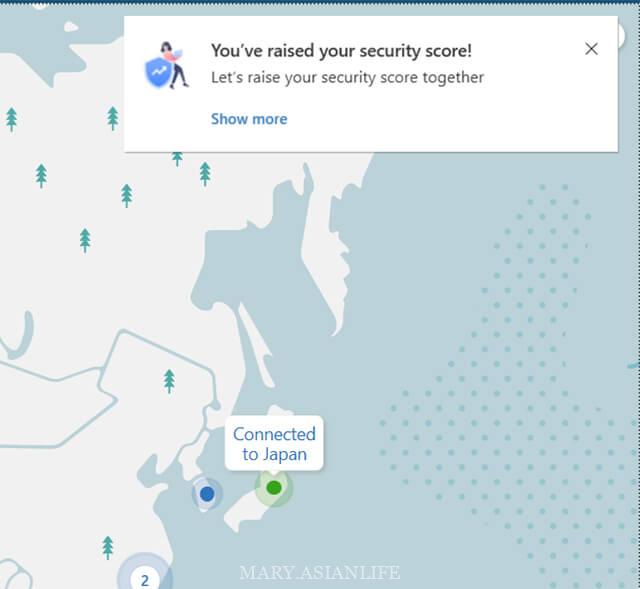
他の国のサーバーを利用したい時も同じように探して接続できます。
接続しても観れない時は?


日本のサーバーに接続すると「Japan #532に接続しました」と表示されます。これは「日本のサーバー532番」に接続されています。
532番でサイトがブロックされたり、観られない時は1度「Disconnect(切断)」してから再度「Connect(接続)」してみてください。
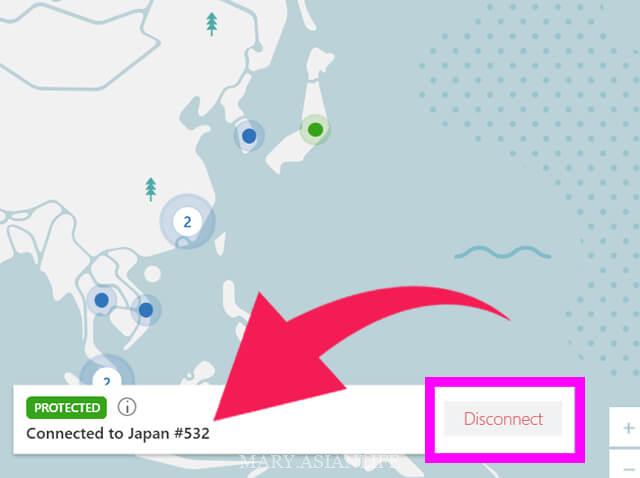
そうすると次には別の番号のサーバーに接続されることがあります。
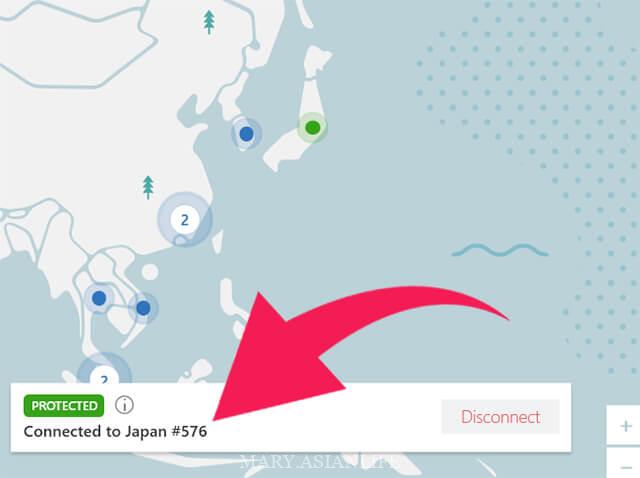
「Japan #576」のサーバになっています。
532番と576番は同じ日本でも、別のサーバーと認識されるので、ブロックされないことがあります。
地図上で見ると、日本には1つしかサーバーが無いように見えますが、実は80ほどのサーバーがあります。
あるサーバーでは観られないけど、別のサーバーでは観られる、ということがあるので、何回か試してみてくださいね。
まとめ:NordVPNの登録・設定・使い方は分かりやすくて簡単!
いかがでしたか?
私も有料のVPNを使うのはNordVPN ![]() が初めてでしたが、とっても簡単&すぐに始められました。
が初めてでしたが、とっても簡単&すぐに始められました。
NordVPNは30日間返金保証付きだから安心!
自分の国や環境で、お目当ての動画などが本当にみられるのか心配、という方は30日間の返金保証もついているので、まずは登録して試してみてくださいね。
\世界で1番使われいてるVPN!/
NordVPNはこんな方におすすめ!
- 海外在住or海外へ出かける機会が多い
- 国や時間を問わず安全にインターネットを利用したい
- 外出先でネットバンク利用したいけどセキュリティが心配…
- 匿名性を維持したい
30日間の返金保証付きだからリスク0!
使い始める前にNordVPNの評判・口コミを知りたい!
私の実際のNordVPN
![]() の利用体験と合わせて、他の利用者の方の評判・口コミも記事にしています。こちらも参考にしてくださいね。
の利用体験と合わせて、他の利用者の方の評判・口コミも記事にしています。こちらも参考にしてくださいね。
-
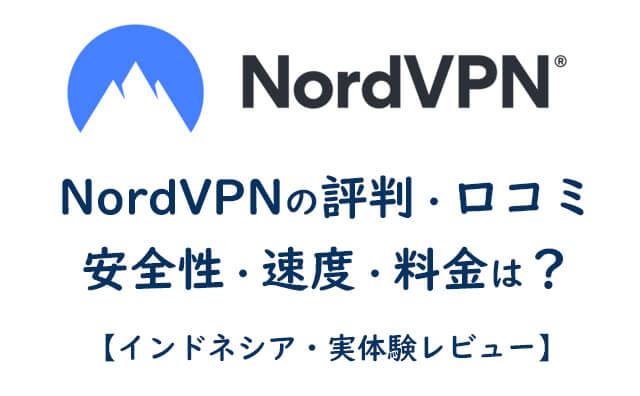
-
参考NordVPN(ノードVPN)の評判は?安全性・速度・料金は?【海外生活体験レビュー】
続きを見る
-

-
参考【日本語OK】NordVPN(ノードVPN)の30日間返金保証って本当?実際に解約した手順を公開!
続きを見る
主要なVPN一覧リスト
NordVPNを試してみたけど、滞在国で快適に使えなかった…😢
そんな方は他にもVPNの会社があります。
滞在国や場所によって、スムーズに使えるVPNは変わってきます。
そのため、大体どこも返金保証付きでお試しができるようになっているので、複数を使い比べてみるのもいいですね。
NordVPNと比較しやすいように一覧にしてみましたのでご参考ください👇
| 月額 | NordVPN |
ExpressVPN |
MillenVPN |
スイカVPN |
セカイVPN |
SurfShark |
| 2年 | 500円 | - | 360円 | 878円 | - | 308円 |
| 1年 | 800円 | 1,248円($8.32) | 540円 | 938円 | - | 478円 |
| 1ヵ月 | 2,110円 | 1,942円($12.95) | 1,580円 | 1,097円 | 1,100円 | 2,308円 |
| 返金保証 | 30日間 | 30日間 | 30日間 | 30日間 | 最大2ヶ月 | 30日間 |
*1ドル=150円計算
自分の滞在国・希望にあったVPNを探してみてくださいね。
快適に利用できるVPNが見つかりますように!

