こんにちは。バリ島よりMariです。
細々と続けているこのブログ。2019年8月に(重い腰をあげ…)常時SSL化サイトに変身しました!
このタイミングになった理由としては…
1.SEOの観点
2.さくらのレンタルサーバ
![]() で無料SSLサービスの登場
で無料SSLサービスの登場
が主な理由になります。
SSL化にした理由
1.SEOの観点
セキュリティが強化されるのだからすぐにでもSSL化すべきはずだったのに、ここまで延ばし延ばしにしてきたのはSEO対策としてのデメリットを考えたからです。
常時SSL化すると、WEBサイトのURLが…
http://ojimari.com/ から
https://ojimari.com/ に変更になります。
URLが変わるという事は、そのページは新しいURL(アドレス)としてゼロからのスタート。つまり、今まで積み重ねてきたコンテンツの(SEOの観点からの)歴史がリセットされてしまいます。
リダイレクト対策をきちんとすれば問題ないのですが、その「作業の面倒さ」と「常時SSL化の重要さ」のバランスをみた時に、少し前までは面倒さの方が勝っていました。(あくまでも個人的見解…願望?です)
ただ、昨今のGoogleの常時SSL化推奨の動きを見ると、常時SSL化していないWEBサイトへの風当たり(検索順位が下がる)が強くなり、「常時SSL化の重要さ」のバランス勝ち!になったので、重い重い腰をあげることになりました。
-

-
参考常時SSL化は今すぐにでもした方がいい3つの理由!【SEO対策】
続きを見る
無料SSL証明書の設定自体はさくらインターネットのマニュアル通りにすれば特に問題はありません。今回はSSL設定をした後のSEO対策に重点をおいた作業の紹介をします。
2.さくらインターネットで無料SSLサービスの登場
このWEBサイトは
【独自ドメイン取得・管理】お名前.com
![]()
【レンタルサーバー】さくらのレンタルサーバ
![]()
を利用しています。
さくらのレンタルサーバ ![]() を利用していると無料で常時SSL化が出来ることになったのも今回のSSL化の要因のひとつになります。
を利用していると無料で常時SSL化が出来ることになったのも今回のSSL化の要因のひとつになります。
常時SSL化手順
【今回の作業の前提】
*さくらのレンタルサーバ ![]() を使用(他社取得ドメイン設置済み)
を使用(他社取得ドメイン設置済み)
*既に運営しているWordpressサイトをそのまま常時無料SSL化
*ドメインはwww.無しで設定済み
(WordPressサイトをwww付きのドメインで運営している場合、レイアウトが崩れる場合があるそうなので、特別な手順を確認してください。
【参考】:「www付きのドメインでWordPressを使っていて、SSL化する時の手順」(さくらインターネット公式サイト)
手順は次の通りになります。
- バックアップ
- 無料SSL設定
- WordPressのURL変更
- プラグイン「SAKURA RS WP SSL」でリダイレクト設定
- Googleアナリティクスの設定
- Googleサーチコンソールの設定
1.バックアップ
まずは作業に入る前に必ずする、恒例のバックアップ。これは忘れずにしましょう。私はプラグインのBackWPupを使い、定期的に自動バックアップもしていますが、何か作業をする時は最新のバックアップをその場で実行、そして念の為PC上にダウンロードしてから作業に入ります。
最新のデータのバックアップ作業(「今すぐ実行」写真①)をしてから、その最新版を念の為ダウンロード(写真②・③)し、PC上に保存します。
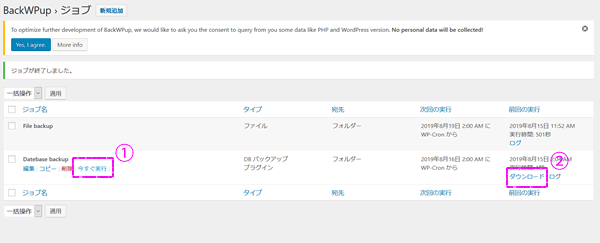
↓
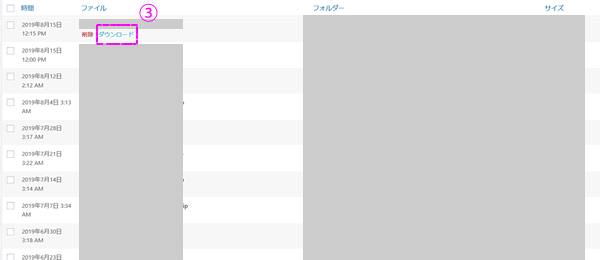
FileとDatabaseの両方とも必要になるのでこの作業は2回することになります。
バックアップをしていない方は、まずはバックアップの設定からきちんとしましょう。
【参考】:BackWPUpで確実にWordPressのバックアップを取る方法
2.無料SSL設定
今回設定する無料のSSLの利用は、さくらのレンタルサーバ
![]() を使用していることが条件になります。
を使用していることが条件になります。
*他社で取得したドメインでも、さくらのレンタルサーバ
![]() を利用していれば大丈夫。その場合は設定があります。参考サイトが分かりやすいのでどうぞ↓
を利用していれば大丈夫。その場合は設定があります。参考サイトが分かりやすいのでどうぞ↓
【参考】:【ドメイン設定】他社で取得・管理中のドメインを利用(さくらインターネット公式サイト)
*無料SSLの設定は下記手順に沿ってやれば問題ありません。↓
【参考】:【無料SSL】サーバコントロールパネルからの導入手順さくらインターネット公式サイト)
「無料SSLを設定する」ボタンを押してから完了までに十分~数時間かかります。(私の場合は40分程かかりました。)
さくらインターネットの公式サイトのマニュアルはとても分かりやすいので、まずは公式サイトをチェックしてみましょう。そこで分からない・不安な点があった時に、私は初めて他の方のブログ等を参考にします。
3.WordpressのURL変更
無料SSLが設定されると登録したアドレスに完了メールが届きます。そうするとそれまで「https://ojimari.com」にアクセスすると…↓
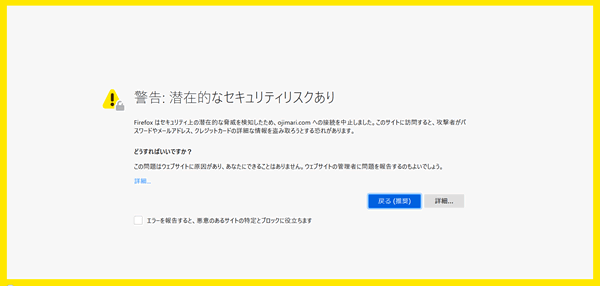
このように表示されていたのが、正常にWEBサイトが表示されているのが確認出来るはずです。そうしたら次の手順へ進みます。
*この時点ではまだ「http」「https」、どちらでも閲覧できます。
*CSSが適用されずレイアウトが崩れることもありますが、次の作業をすると修正されるので慌てなくて大丈夫です。
まずは内部リンクを「https」へと修正する為に、Wordpressの管理画面へログインします。
管理画面左側メニューから【設定】⇒【一般】を選択。
WordPressアドレス(URL)」と「サイトアドレス(URL)」の両方ともhttpからhttpsに変更し、画面1番下の「変更を保存」をクリックします。
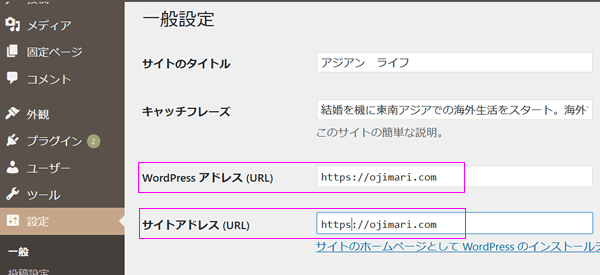
変更を保存すると自動的にログアウトされるので、通常通りにログインし直します。そうすると内部リンクも「https」に変更されます。
4.プラグイン「SAKURA RS WP SSL」でリダイレクト設定
内部リンクを修正したら次に必要なのは、「http」「https」どちらのURLでも閲覧できてしまうので、ひとつのURLに統一する「リダイレクト」と言う作業です。
*「http」のURLへのアクセスを「https」へリダイレクト
*画像などのURLも「https」へ修正
今回はこれらを全てやってくれる便利なプラグイン「SAKURA RS WP SSL」を利用します。
プラグイン使用の注意点
*PHPバージョン5.6、7.0以上でのみ動作
*さくらのレンタルサーバ上のWordPressでのみ使用可能。他サーバーへ移行する時には無効になってしまう。
さくらのレンタルサーバーから他社へ引っ越しを考えている人はこのプラグインはおすすめしません。
私はさくらのレンタルサーバーで満足しているので、しばらくは引っ越しは考えていないし、万が一引っ越しすることでもあれば、その頃にはWEBサイトもリニューアルが必要な時期になっていると予測されるので、(その際は最初からSSLサイトを作成するだろうので)今回は「SAKURA RS WP SSL」を利用することにしました。
このプラグインのお蔭で
*.htaccessファイルの作成
*今までにアップデートした膨大な量の画像等のURL修正
という、かなり時間のかかる作業を簡略することが出来ました。
【参考】:「レンタルサーバ【WordPress】SSL化プラグインの使い方」(さくらインターネット公式サイト)
混在コンテンツの確認(Firefox使用)
プラグイン使用後「http://」にアクセスすると自動で「https://」にリダイレクト(転送)されます。
リダイレクトされていても、URLのアドレスが表示されるところにはまだ警告マークが表示されています。その原因を解消しなくてはいけないので、まずは警告マークをクリックします。
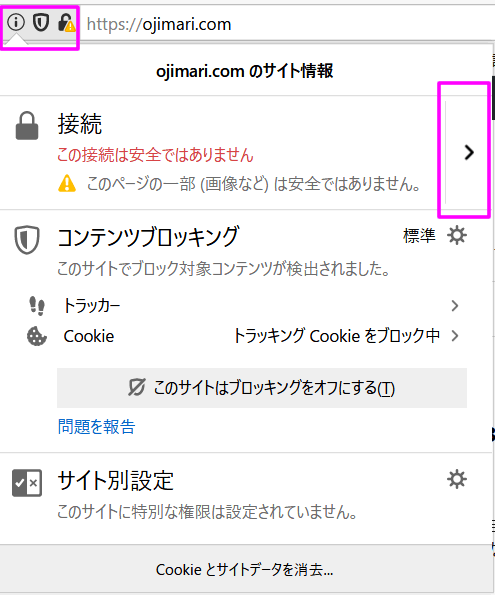
「接続」の右の矢印をクリックします。
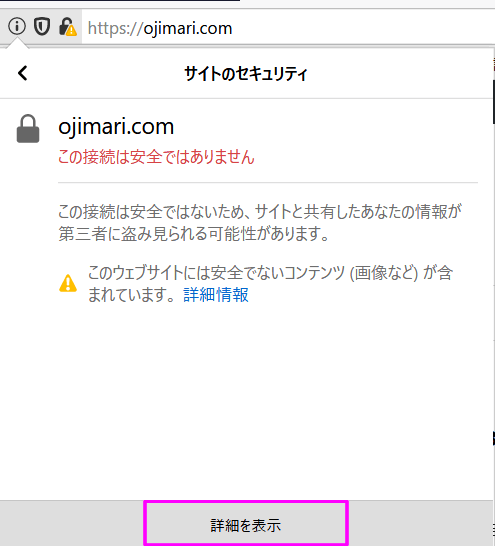
1番下の「詳細を表示」をクリック。
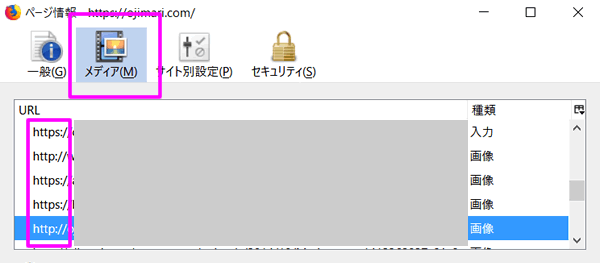
「メディア」をクリックするとURLの一覧に「http://」と「https://」で始まるURLが混ざっているのが分かります。このことを「混在コンテンツ」と言います。混在コンテンツがあるとGoogleからは「完全に安全ではない」とみなされてしまうことがありますので、混在コンテンツの原因をひとつずつ修正していきます。
今回、私の場合で見つかった混在コンテンツの原因としては…
- 自作のWordpressテーマを使用していて、PHPファイルに直接URLを入力していた
- ウィジェット機能を使って、自分で入力していたURL
- アフィリエイトバナー
GoogleAdsense、バリューコマース、A8.netには問題なし。リンクシェアの一部古いバナーのみ、「http://」から始まるURLが混在していました - プラグイン
「Simple Local Avatars」で使用している画像に混在。functions.phpに記載することにより解消。
【参考サイト】:[Technology]Simple Local Avatarで設定したアバター画像をSSL化する方法 - WordPress管理画面にログインしているとエラーが出るが、ログアウトしてみると正常。
これらを全部解消すると、URLアドレスバーの警告マークが…
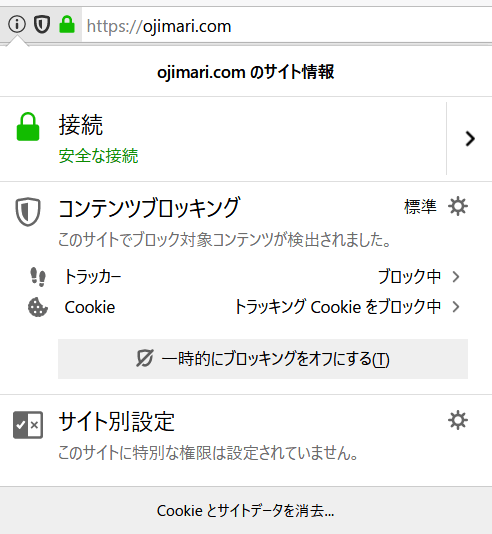
「安全な接続」となりました!
5.Googleアナリティクスの設定
安全なSSLサイトになったら、次はGoogleアナリティクスの設定も変更します。
ログインし、左メニューの「設定(写真①)」→真ん中の「プロパティ設定(②)」
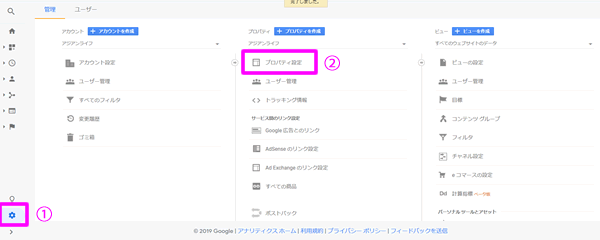
「デフォルトのURL(③)」を「https」に変更→1番下の「保存」。前の画面に戻り(④)
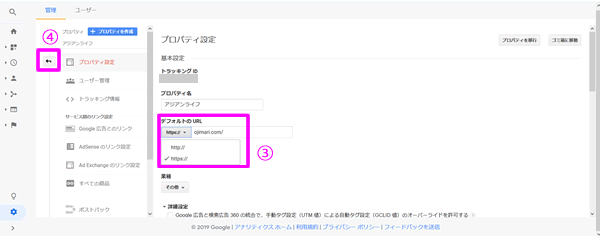
右端の「ビューの設定(⑤)」をクリック。
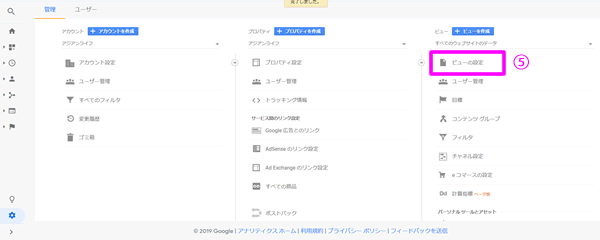
「ウェブサイトのURL」を「https://」へ変更し、1番下の「保存」をクリック。
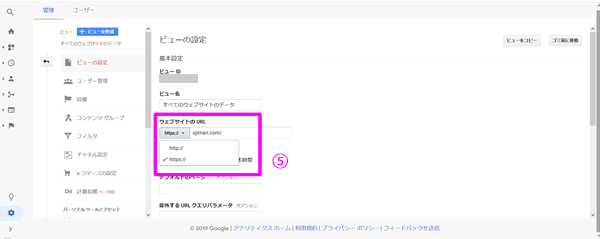
これで設定完了です。数日後、ちゃんと反映されているか確認しましょう。
6.Googleサーチコンソールの登録
Googleサーチコンソールは修正ではなく、新しくサイトを追加します。
ログインして、右上にある【プロパティを追加】をクリックします。
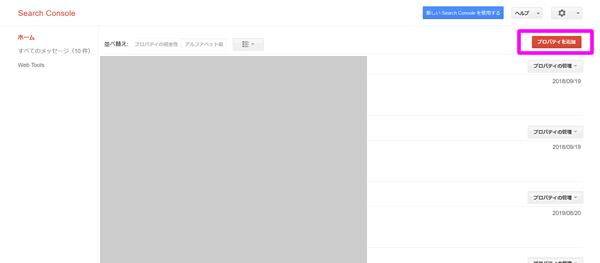
「https://」で始まるURLを入力し「追加」。
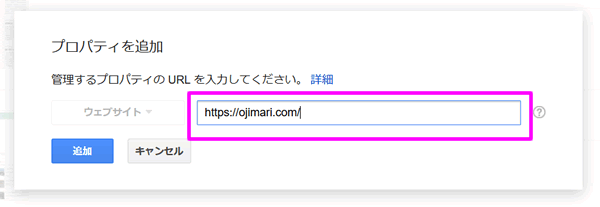
所有権確認の画面が出てきます。以前にしている確認方法を選びましょう。Googleアナリティクスを使用している場合は「別の方法」タブの中から「Googleアナリティクス」を選択すると改めて作業をせずとも確認できます。
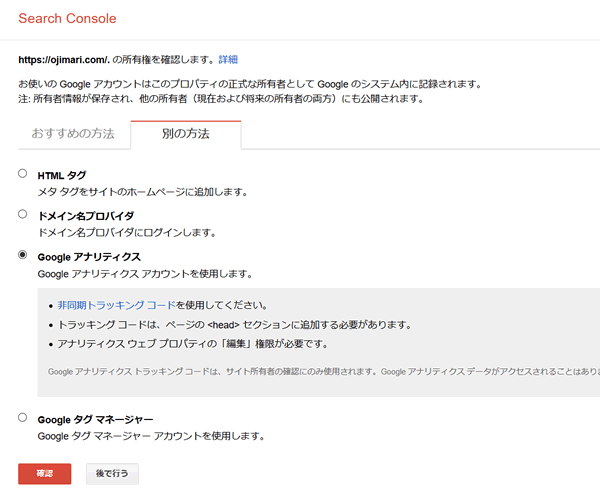
「確認」をクリックし、正常に確認されると…
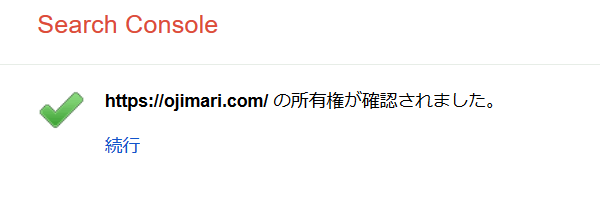
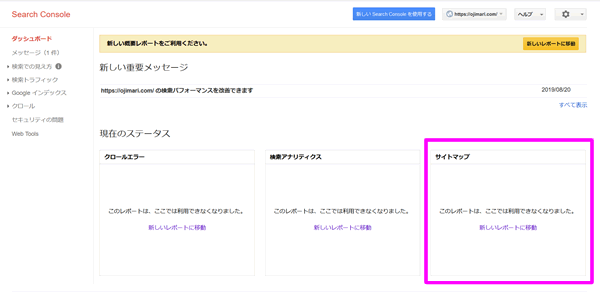
この画面になります。「続行」をクリックします。
新しいサイトとして登録したので「クロールエラー」「検索アナリティクス」などのデータはまだありませんので、後日確認して下さい。「サイトマップ」も再登録が必要なので、これはすぐにしましょう。「新しいレポートに移動」をクリック。
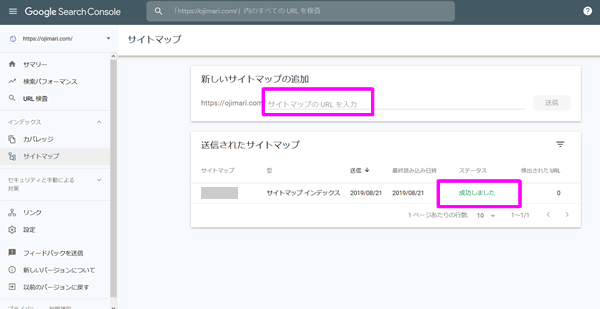
新しい(「https://」から始まる)サイトマップのURLを入力し「送信」。下の欄に「成功しました」と出れば完了です。
私はなぜか、1回目の送信はエラー、もう1度同じURLを送信すると成功しました。
思っていたよりも簡単に出来た!
既存Wordpressサイトの常時無料SSL化は、さくらのプラグインのお蔭で思っていたよりもかなりの工程を削減できたので、意外に簡単に出来ました!SEO対策の為にも、ユーザーの方の為にも、ぜひこのブログを参考にWEBサイトの常時SSL化して下さいね。

