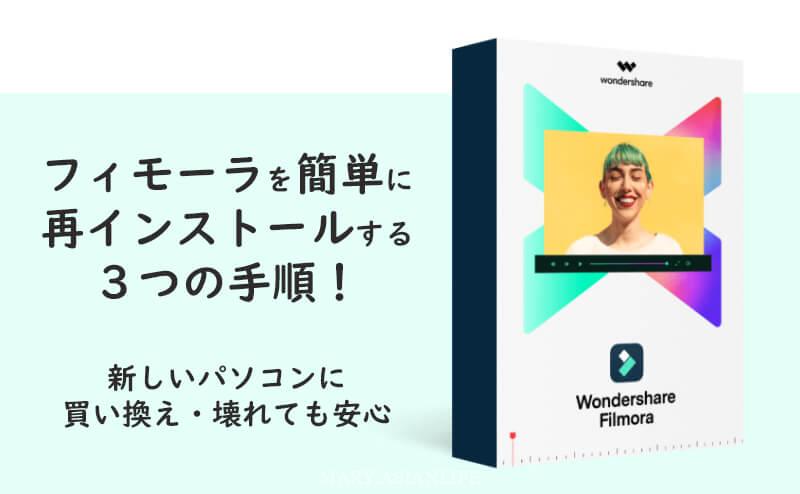こんにちは。バリ島よりMariです。
初心者でも簡単にお洒落な動画編集ができる、フィモーラ(Filmora)。
永久ライセンス版を購入しましたが、インストールしていたパソコンが壊れてしまいました。そんな時でも、買い替えた新しいパソコンへ簡単に再インストールできましたので、その手順をご紹介します。

※【追記】2023年12月現在、フィモーラ13の永続ライセンスだとバージョンアップには対応していません。ご注意ください。
3ステップ!フィモーラを新しいパソコンへ移行
新しいパソコンへの移行は簡単な3ステップで完了です。
- 古いパソコンのフィモーラを削除(アンインストール)
- 新しいパソコンに無料版をダウンロード&インストール
- アカウント登録
必要なもの
- ワンダーシェア(Wondershare)アカウントIDとパスワード
- フィモーラのシリアル番号
前提
- Windows版を使用
- 永久ライセンスを購入済み
- パソコンが壊れ、起動しなくなってしまった為、新しいパソコンへの再インストール
古いパソコンのフィモーラを削除(アンインストール)
フィモーラの永久ライセンス版は1台のPCでしか使えないので、使わなくなった以前のPCからはフィモーラを削除(アンインストール)する必要があります。
※最大5台のパソコンで使えるプランもあります。
パソコンからフィモーラをアンインストールする手順
- 「コントロールパネル」 > 「プログラムと機能」 > 「プログラムのアンインストールまたは変更」を選択
- (Windows 10は「PC」> 「コンピュータ」> 「プログラムのアンインストールまたは変更」)
- Filmoraのアイコンを右クリックして「アンインストール」を選択
- 「Wondershare Filmoraをアンインストールしますか?」というメッセージが表示されたら、「はい」をクリック
パソコンが壊れてしまい、アンインストールができない場合
私はパソコンが壊れ、起動することすらできませんでした。その際、アンインストールの手順をスキップしましたが、問題なく新しいパソコンにインストールできました。
新しいパソコンに無料版をダウンロード&インストール
フィモーラの製作&販売会社、ワンダーシェア公式サイトから「無料版」をダウンロードします。
Windows版とMac版があります。対象のボタンをクリックし、新しいパソコンにダウンロードします。
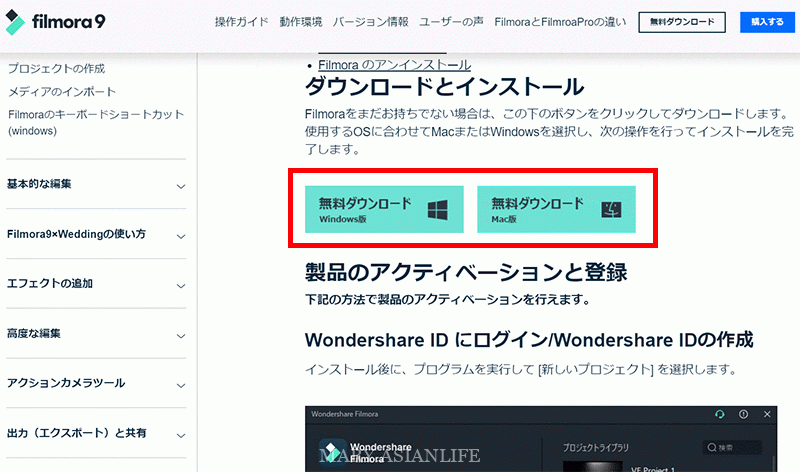
ダウンロードしたい場所を選択し「保存(Save)」をクリック。
※保存場所は私は「ダウンロード(Downloads)」にしました。
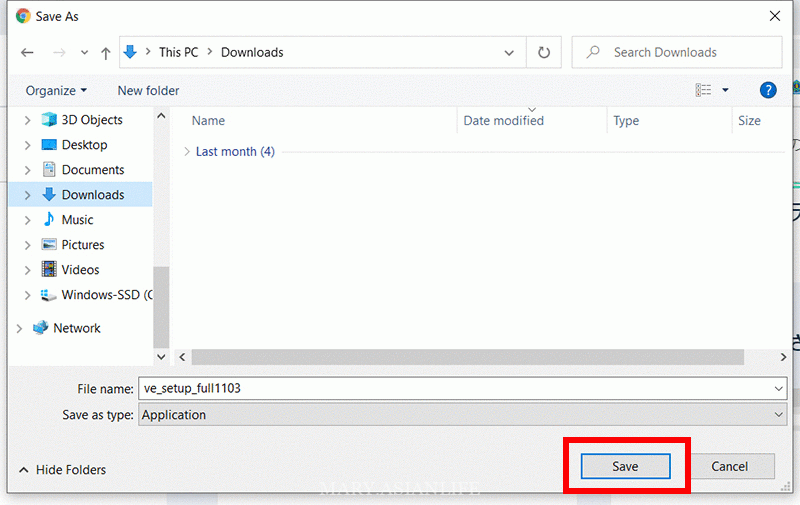
ダウンロード完了後、ダウンロードしたファイルを開く。
「インストール」をクリックしてフィモーラのインストールを開始。
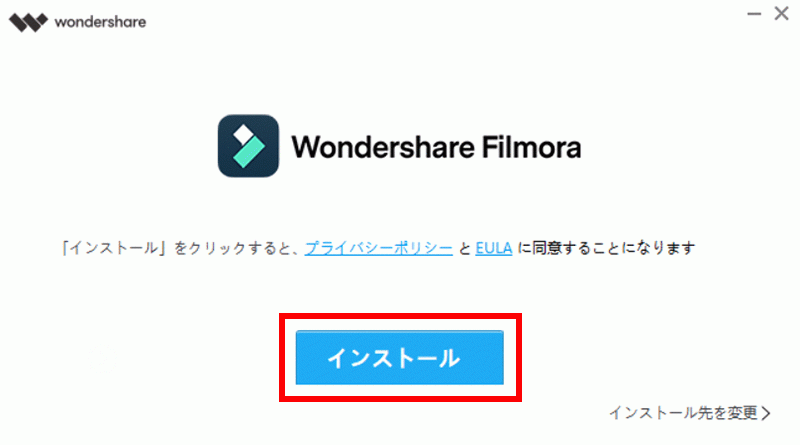
インストール中。1~2分で画面が切り替わります。
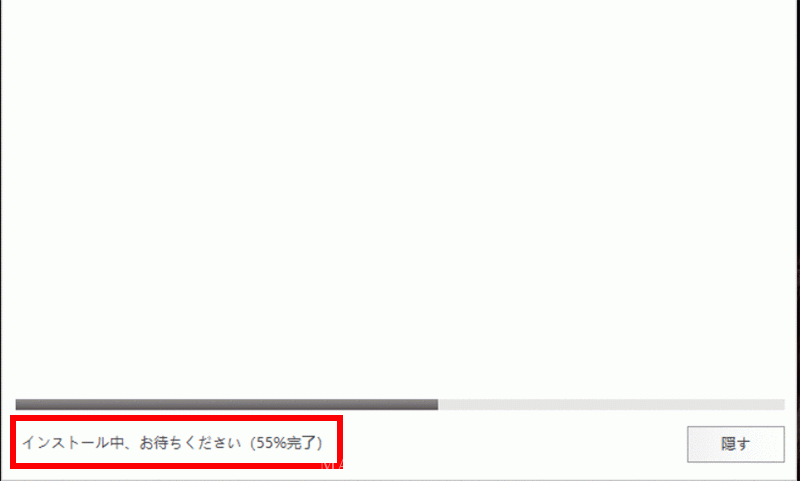
「今すぐ開始」をクリックすると、ブラウザが開きインストール完了画面が出ます。
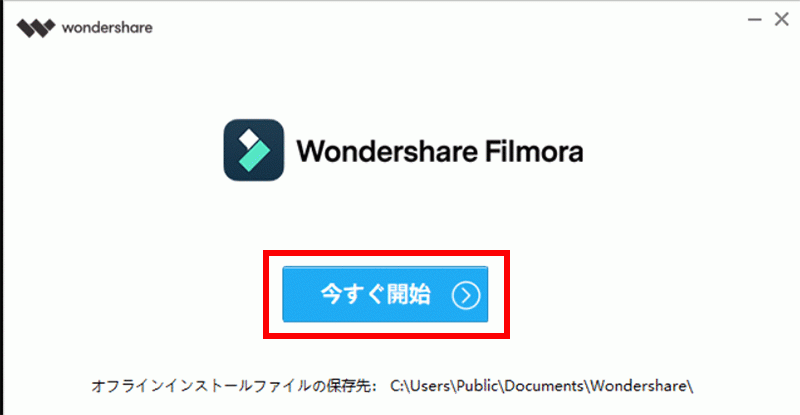
これはすぐに閉じてOK。
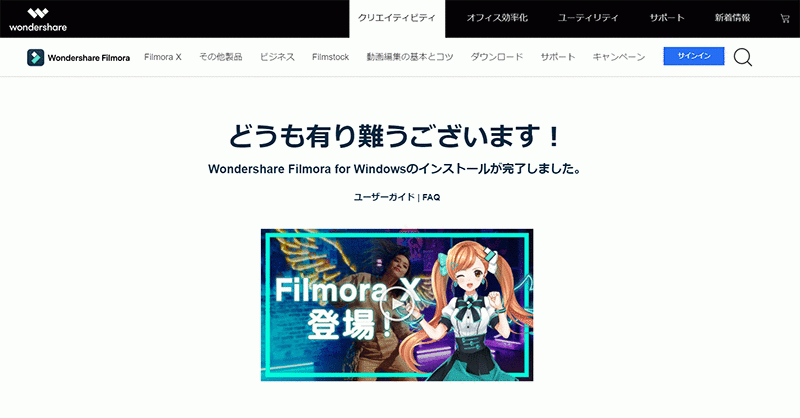
この後、自動でフィモーラが起動しなかった場合は、パソコンのデスクトップにフィモーラの「ショートカットアイコン」が自動で作成されているので、それをクリックして起動させます。
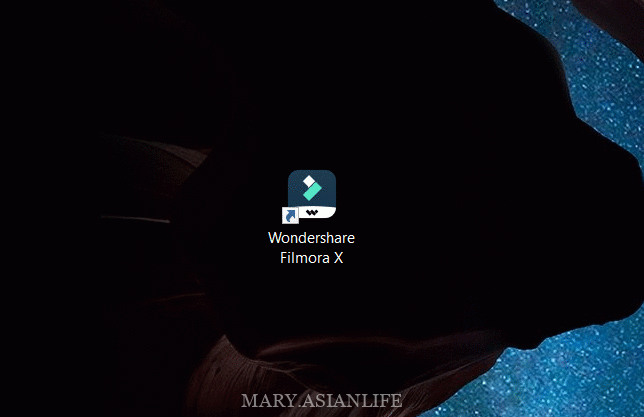
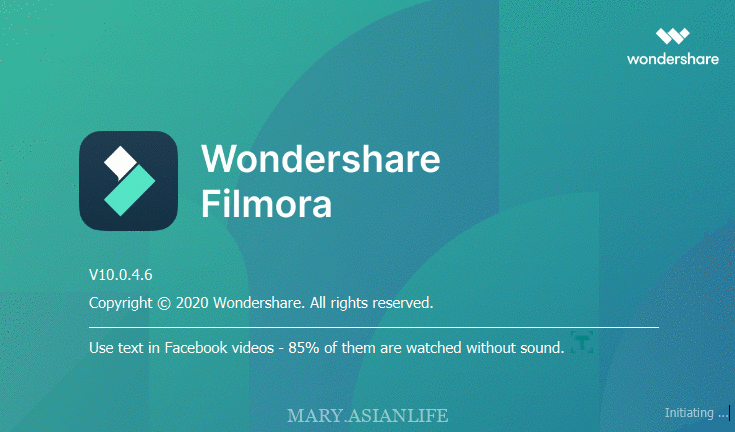
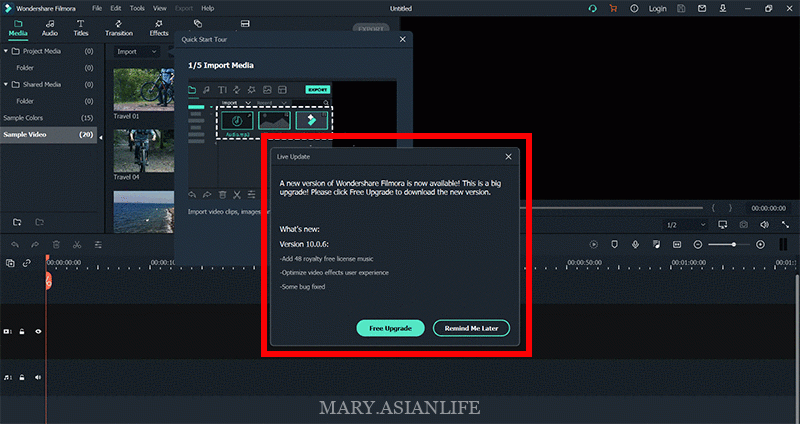
↓ 赤枠部分の拡大。
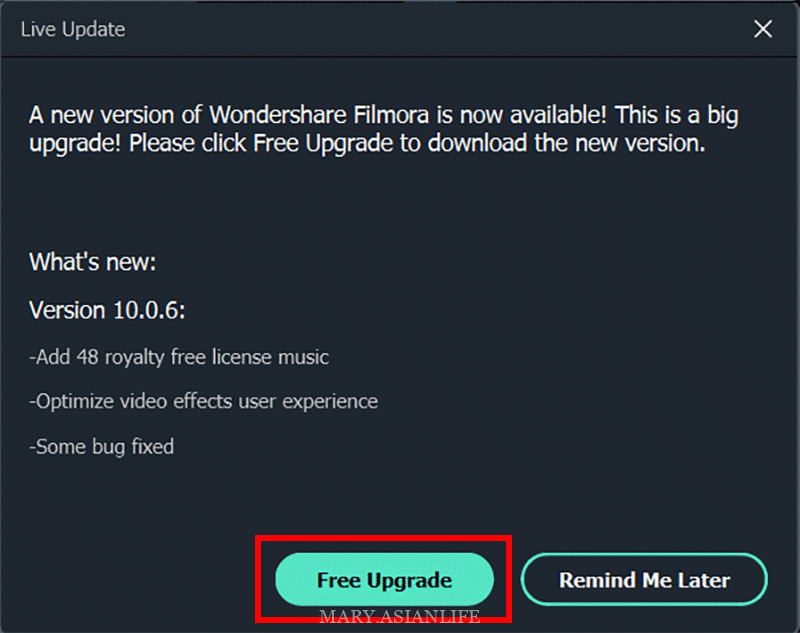
フィモーラのライフタイムプランを購入すると、アップデートも無料でできますので、迷わず「Free Upgrade」をクリック。
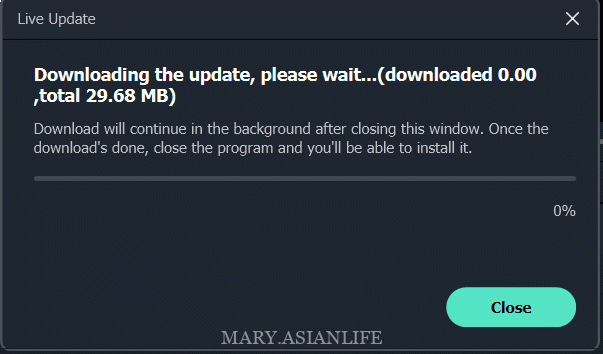
最新のバージョンを使いたい場合は「はい(Yes)」をクリック。
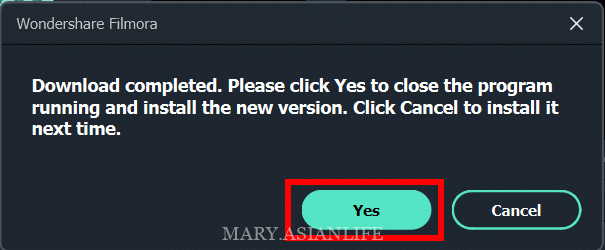
広告画面が出ますが、すぐに「閉じる(Close)」でOK。
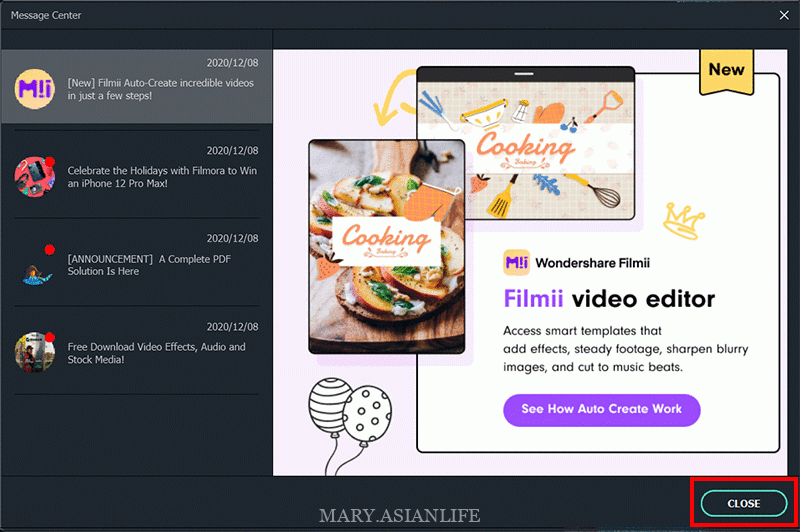
フィモーラの最新バージョンが起動しました。
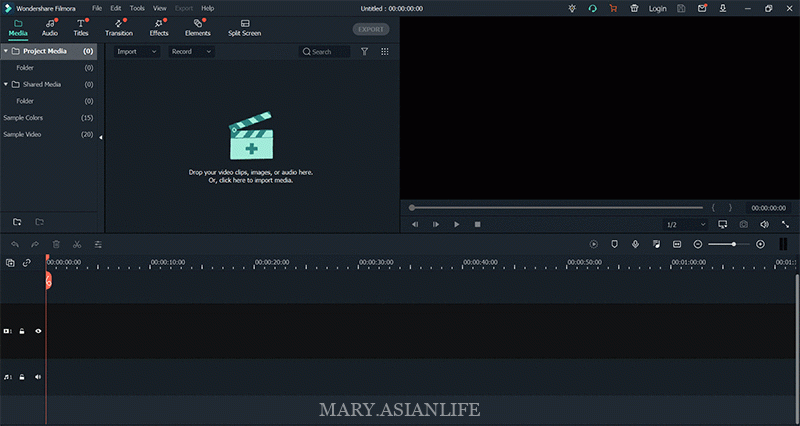
この時点ではまだ「無料版」なので、アカウント登録をして「有料版」を使用できるようにします。
有料版と無料版の違いは別記事でまとめましたので参考にしてくださいね👇
アカウント登録
まずはワンダーシェアのアカウントにログインします。
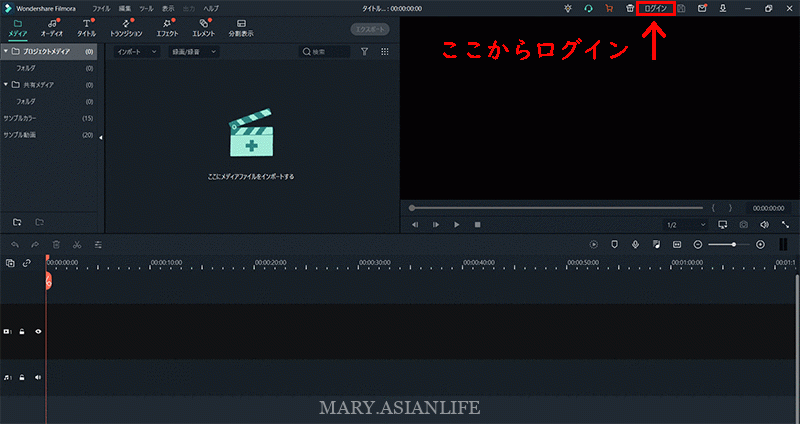
登録したメールアドレスとパスワードを入力。
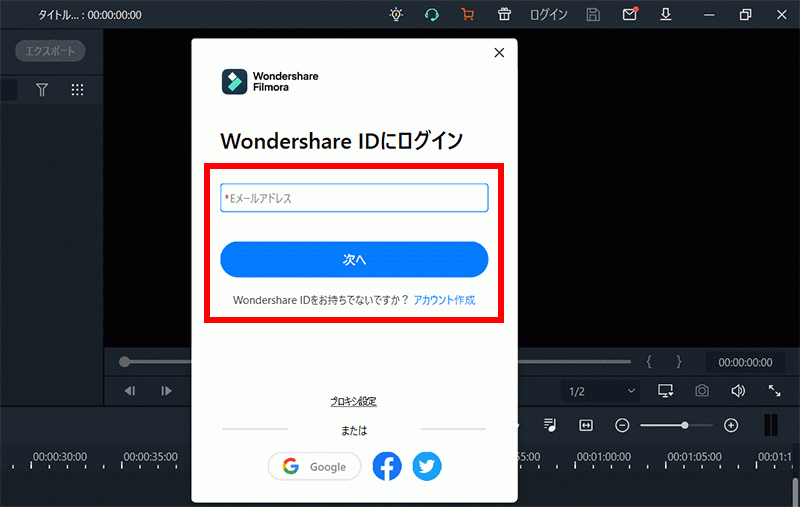
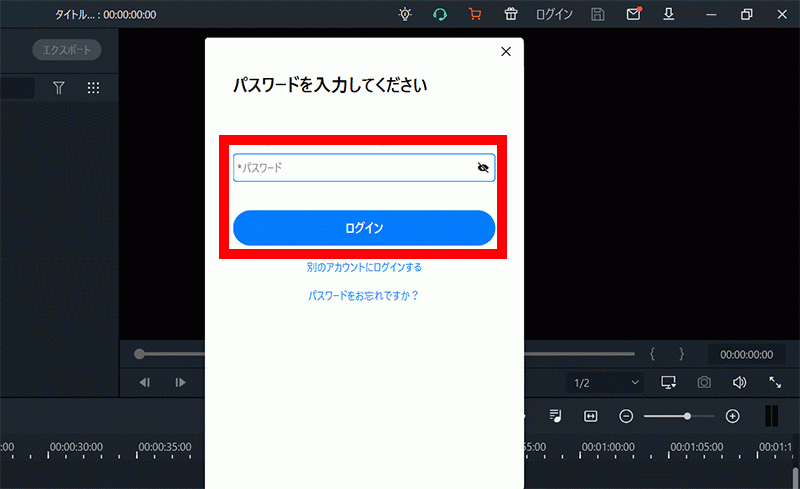
まだ無料版なので「無料プラン」となっています。(赤枠上)
アカウント登録をすれば有料版が使用できますので、「マイアカウントを管理」をクリック。
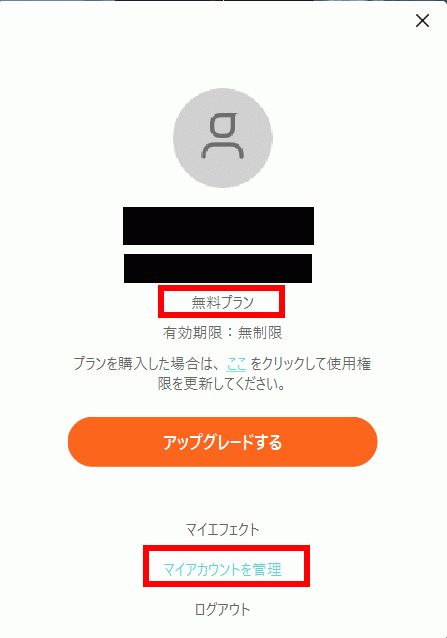
ワンダーシェアのアカウントセンターの左メニュー「製品引き換え」をクリック。
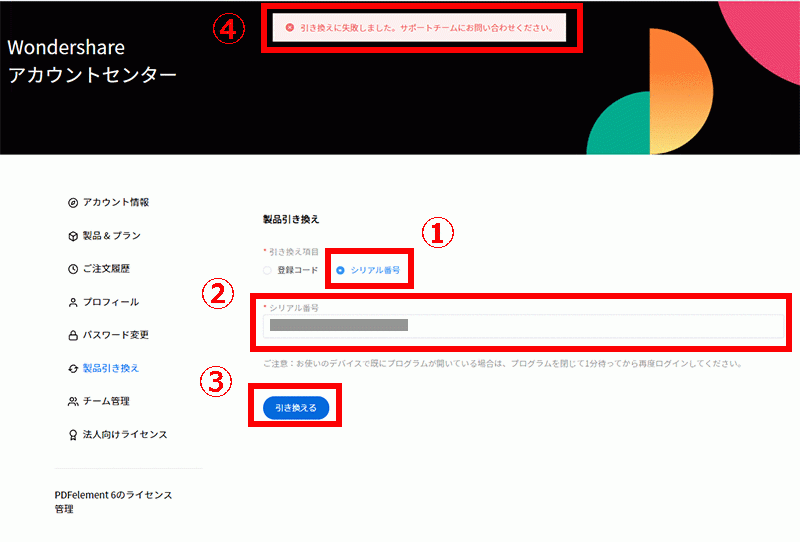
引き換え項目で「シリアル番号(①)」を選択し、シリアル番号を入力(②)。
シリアル番号は購入時に送られてきたメールで確認できます。(ダウンロード版の場合)
「xxxx-xxxxx-xxxxx-xxxxx-xxxxx-xxxxx」の形式で全部で29桁の英数字で構成されています。
「引き換える」ボタン(③)をクリック。
エラーになると画面上部に「引き換えに失敗しました。サポートチームにお問い合わせください」の文章が表示されます(④)。番号の入力に間違いがないか再確認してください。
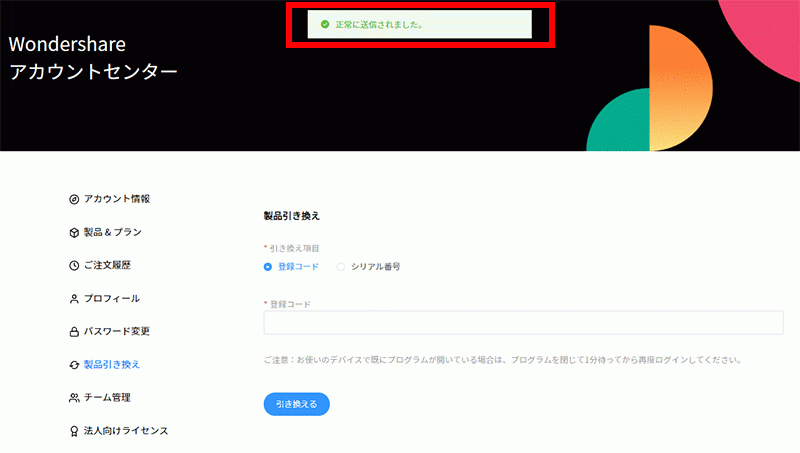
フィモーラに戻ると、前までは「無料プラン」と書いてあったのが消え、「有効期限:無制限」となっています。(永久ライセンス版の場合)
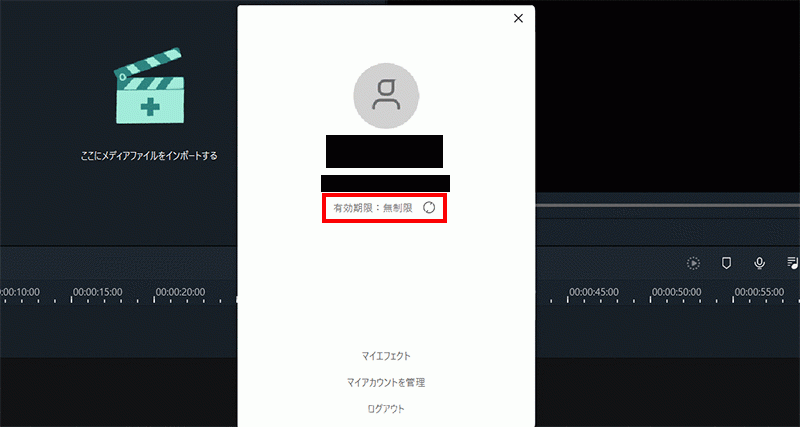
これで完了です!新しいパソコンでフィモーラを快適に使いましょう!
動画編集ビギナーにおすすめのフィモーラ
動画編集を簡単に始めたい方にはぜひフィモーラ(Filmora) を使ってみてくださいね。
最後までお読みいただき、ありがとうございました。