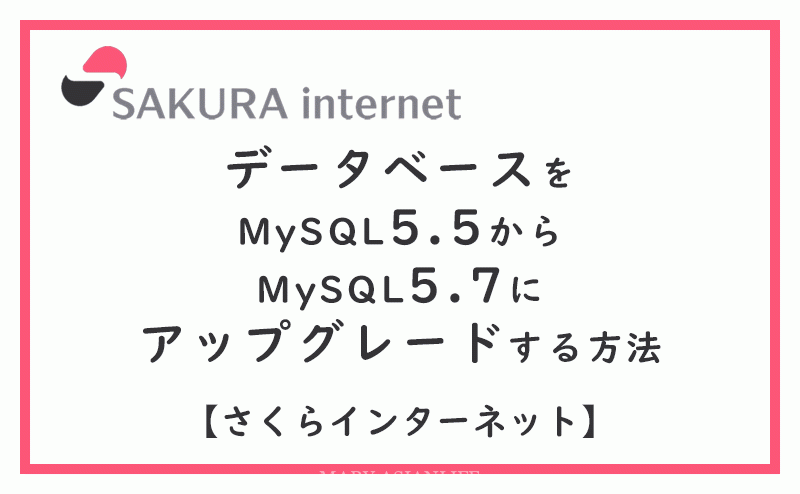こんにちは。バリ島よりMariです。
このブログ「アジアンライフ」も含め、いくつかのWEBサイトはさくらのレンタルサーバ
![]() でWordpressを利用しています。今回はデータベースをMySQL5.5からMySQL5.7にアップグレードする方法についてご紹介します。
でWordpressを利用しています。今回はデータベースをMySQL5.5からMySQL5.7にアップグレードする方法についてご紹介します。


「データベース」と聞くと難しそうに感じますが、さくらのレンタルサーバ
![]() なら、きっと思っているよりも簡単にできるので安心してください!
なら、きっと思っているよりも簡単にできるので安心してください!
データベースをアップグレートした方がいい理由2つ
今後、使えなくなる可能性がある

プログラムに脆弱性が発覚した際等に、サポート対応が行えないこと、また、OS(オペレーティングシステム)の動作対象変更の影響などにより急遽、MySQL5.5以下の提供を終了させていただく可能性がございます。
さくらインターネット公式サイトより
WordPressやブラウザなどもそうですが、世の中のものはどんどんアップデートが進んでいき、古いバージョンに対してのサポートはその度に終了していきます。
データベースに関しても同じで、古いバージョンに関してはこれから不具合があってもサポートできなくなっていきます。更にはWordpressの最新版では使えなくなってしまうこともあります。
何事もこまめにアップデート・アップグレードをしていくことをおすすめします。
使用容量が増える

MySQL5.7では2020年10月にデータベース容量上限を緩和をいたしました。
さくらインターネット公式サイトより
昨年の2020年10月からデータベースをMySQL5.7にアップグレードすると、データベースの容量上限が緩和されることになりました。
上限緩和比較表
| スタンダード | プレミアム | ビジネス | ビジネスプロ | マネージドサーバ | ||
| マルチドメイン | 緩和前 | 100 | 150 | 200 | 200 | 無制限 |
| 緩和後 | 200 | 300 | 400 | 500 | 無制限 | |
| 転送量※1 | 緩和前 | 80GB/日 | 120GB/日 | 160GB/日 | 200GB/日 | 200GB/日 |
| 緩和後 | 160GB/日 | 200GB/日 | 230GB/日 | 260GB/日 | 260GB/日 | |
| データベース作成数 | 緩和前 | 20 | 50 | 100 | 200 | 無制限 |
| 緩和後 | 50 | 100 | 200 | 400 | 無制限 | |
| データベース容量※2 | 緩和前 | 1.5GB | 3.0GB | 6.0GB | 9.0GB | 無制限 |
| 緩和後 | 3.0GB | 4.5GB | 8.0GB | 12.0GB | 無制限 | |

前提

現在の私の利用状況は…
- MySQL5.5を利用(MySQL5.1からもアップグレードは可能)
- WordPressにてデータベースを利用中
WordPressで「Photo Gallery」「WP Google Maps」のプラグインを利用している方は注意点があるので事前に確認をしてください。
また、アップグレードの処理中もWEBサイトは通常通りに閲覧できます。
こちらの記事は私の体験を元に書いています。万が一の不具合などの責任は一切いたしかねますので、ご自身の責任で作業をお願いいたします。
2STEPで完了!データベースアップグレート
アップグレードする日時を予約する
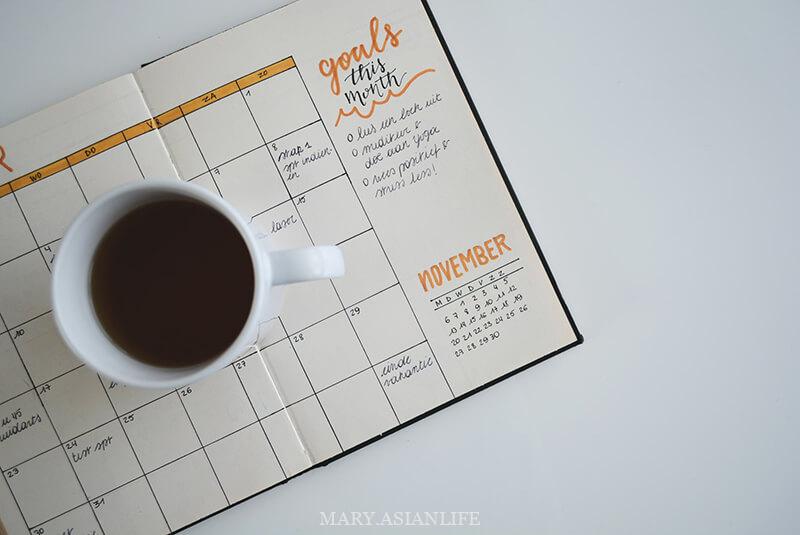
アップグレードはすぐにできるのではなく、まず日時を予約します。
サーバーコントロールパネルにログイン
ドメイン名とサーバパスワードを入力します。
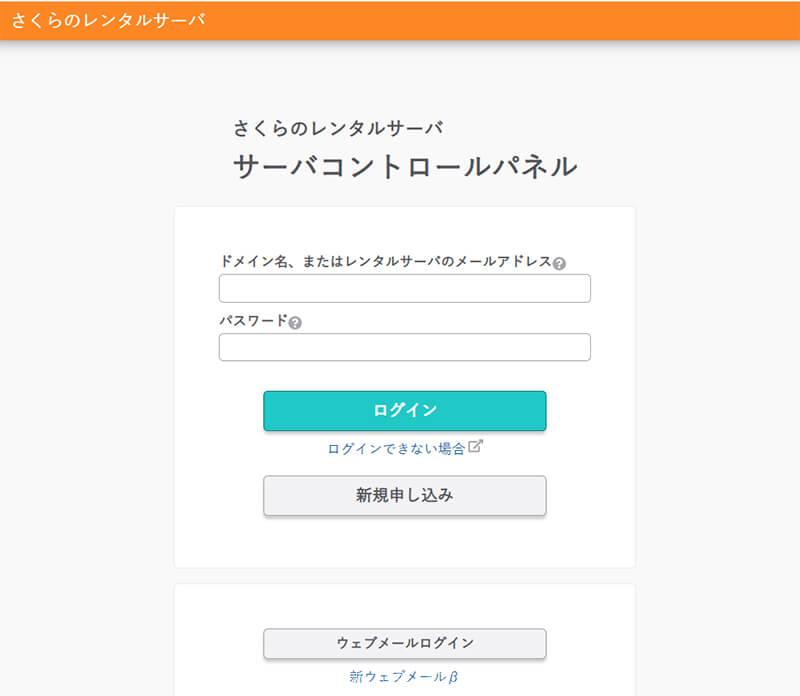
メニュー「Webサイト/データ」→「データベース」をクリック。
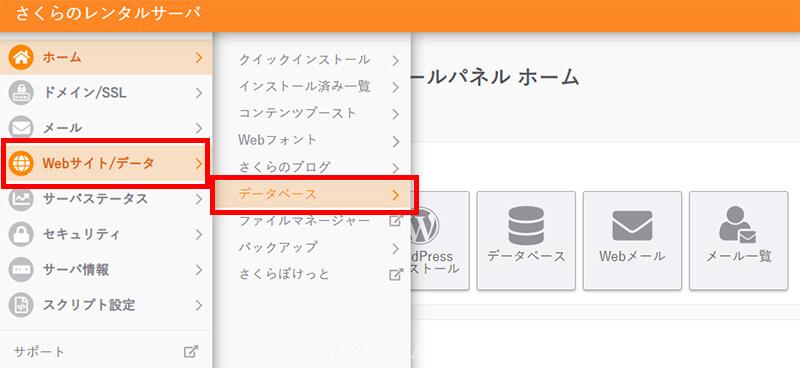
注意事項をよく読み、「アップグレード設定」をクリック。
※今回、作業をしたサーバでは2つのデータベースを利用しています。「5.5」のマーク(赤枠)があるものが今回の作業の対象になります。「5.7」とあれば既にMySQL5.7を利用しているので、作業の必要はありません。
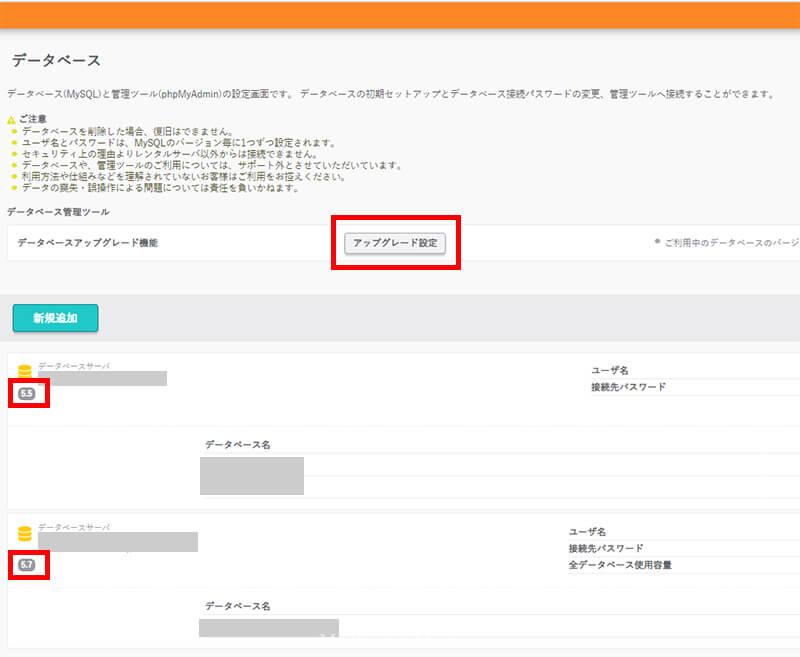
アップグレード対象のデータベースだけ(「5.5」マークのついたものだけ)が選択されます。「データベースのアップグレード」をクリック。
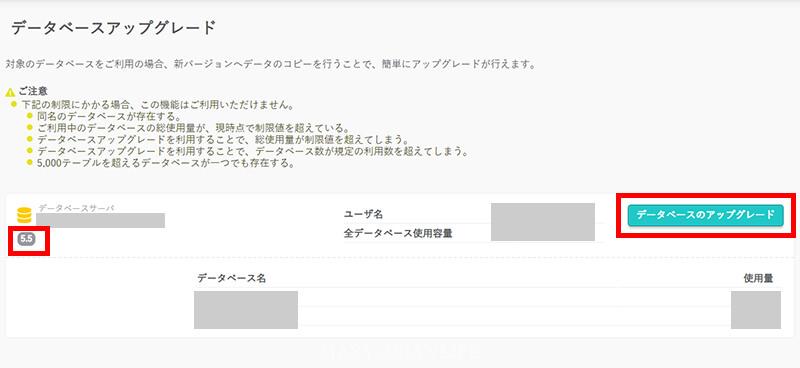
MySQL5.5のアップグレードをする場合はデータベース名を変更する必要はありません。
MySQL 5.1 をアップグレードする際は、MySQL5.7の仕様にあわせるため、必ずデータベース名の変更が必要になります。移行後のデータベース名を入力してください。
「同意する」にチェックをし、お好きな予約日時を選択し「予約する」をクリック。
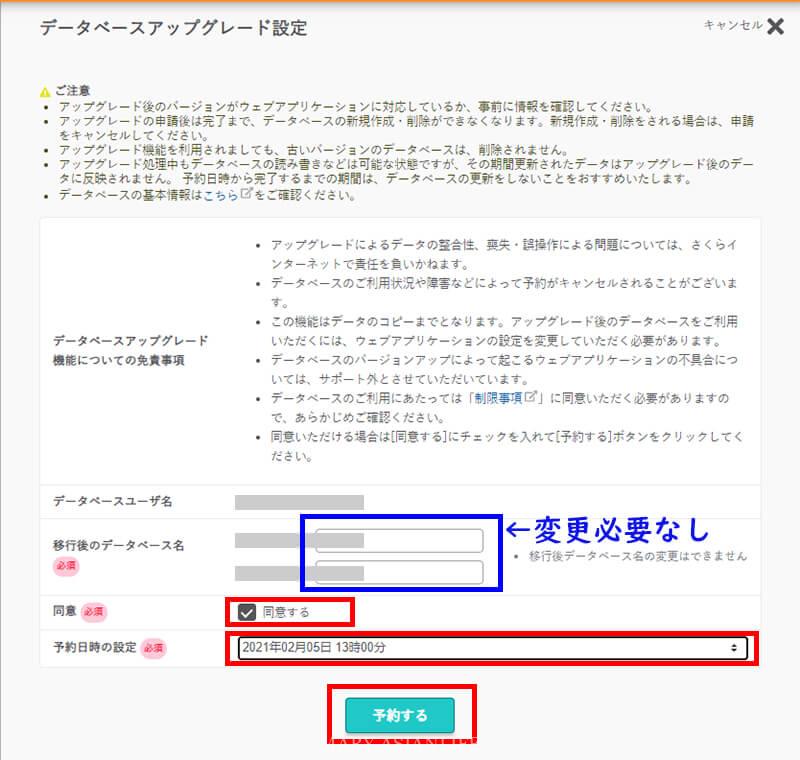

予約完了画面が表示されます。予約日時に自動でアップグレードが開始されますので、アップグレード完了のメールが届くまではする作業はありません。
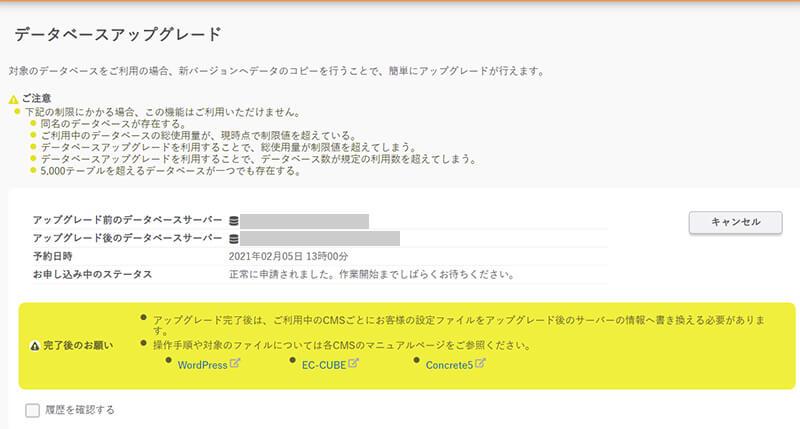
データ容量やテーブル数などによって時間がかかる場合がありますが、開始から4時間を超えると、自動でキャンセルされます。
WordPressの設定を変更する

さくらインターネットから「データベースアップグレード 完了のお知らせ」メールが届いたら、次はWordpressの設定の変更作業になります。
サーバーコントロールパネルにログイン
ドメイン名とサーバパスワードを入力します。
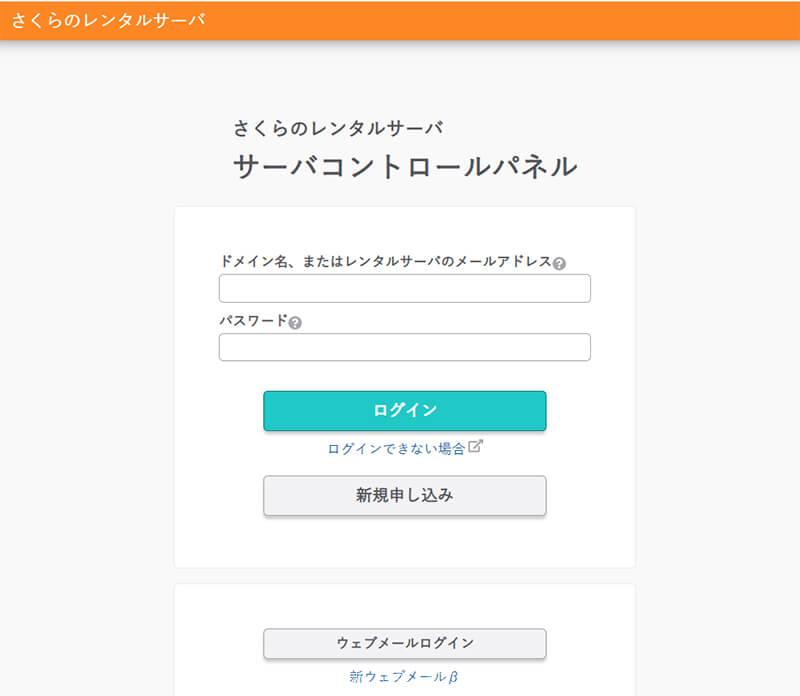
データベースの確認
メニュー「Webサイト/データ」→「データベース」をクリック。
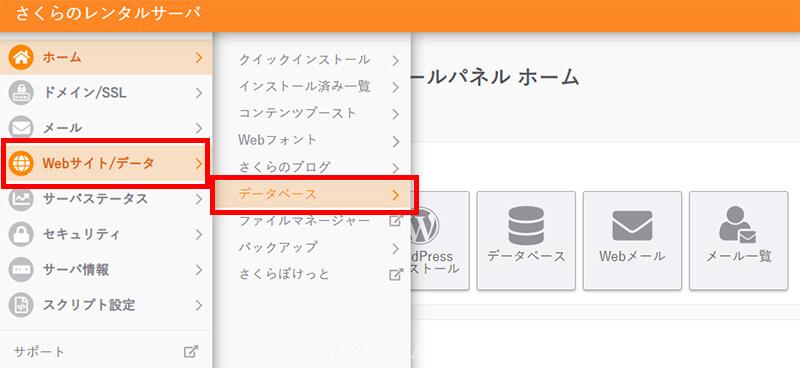
データベースサーバがアップグレード前(「5.5」)とアップグレード後(「5.7」)と2つ表示されています。「5.7」とあるほうのホスト名をメモ帳などにコピペしておきます。「mysql○○.アカウント名.sakura.ne.jp」という形式になっています。
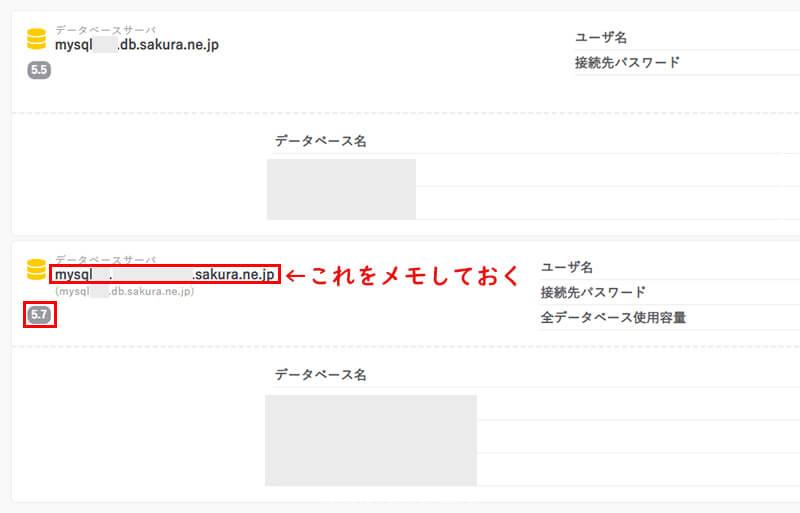
インストール先の確認
メニュー「Webサイト/データ」→「インストール済み一覧」をクリック。
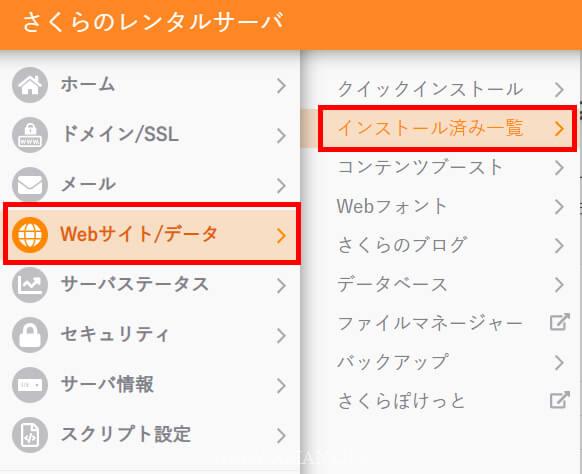
インストール済みパッケージ一覧からMySQL5.7に移行する「WordPress」の「インストール先パス」を確認し、メモしておきます。
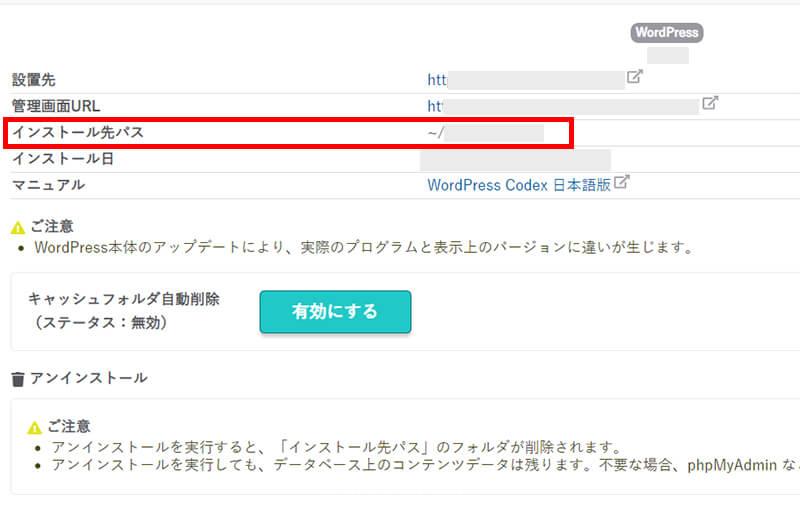
WordPressをさくらのレンタルサーバにクイックインストールした場合のみ確認できます。手動でインストールをしていた場合は、ここでは確認ができません。
対象となるデータベースだけでOK
私の場合、今回のアップグレードの作業前からMySQL5.5とMySQL5.7の2つのデータベースサーバを使用していました。
- MySQL5.5:「データベースA」「データベースB」
- MySQL5.7:「データベースC」
アップグレードすると、MySQL5.5のデータベースサーバにあった「データベースA」「データベースB」がMySQL5.7の方に複製されている形になっています。
MySQL5.5:「データベースA」「データベースB」
MySQL5.7:「データベースA」「データベースB」「データベースC」
次の作業のWordpressの設定変更は、元々MySQL5.7を使用していた「データベースC」は修正の必要はありません。新たにMySQL5.7に複製された「データベースA」「データベースB」のみ作業が必要になります。
WordPressの設定変更
メニュー「Webサイト/データ」→「ファイルマネージャー」をクリック。(別タブが開きます)
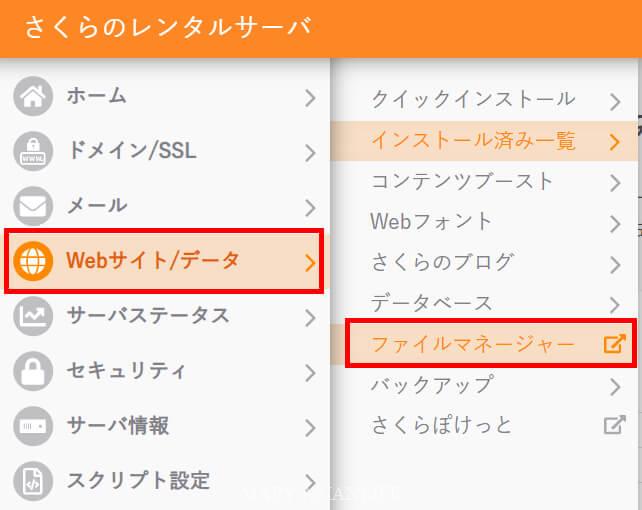
先ほど確認した(「インストール先の確認」で確認した)「インストール先パス」と同じフォルダーをクリックして出てきた、右側の「wp-config.php」ファイルを編集していきます。
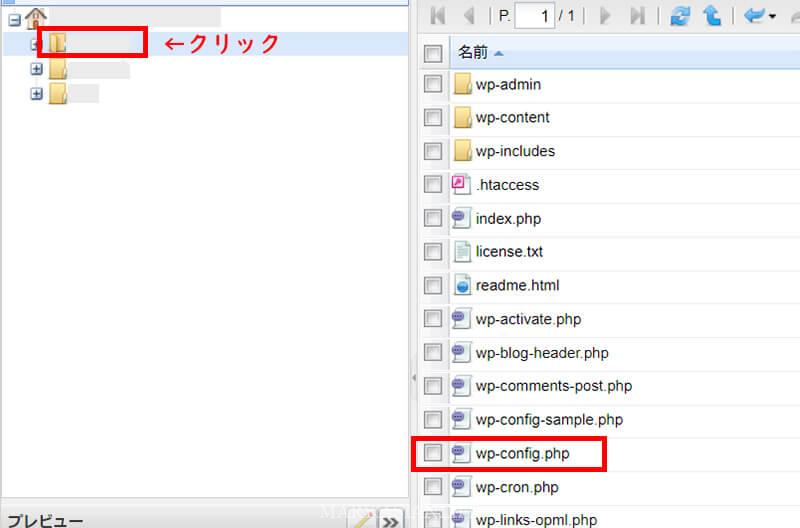
バックアップ
入力ミスや間違えて削除をしてしまった時の為に、念のため編集前のファイルをPCにダウンロードしておきましょう。「wp-config.php」ファイルを右クリック→「ダウンロード」をクリック。
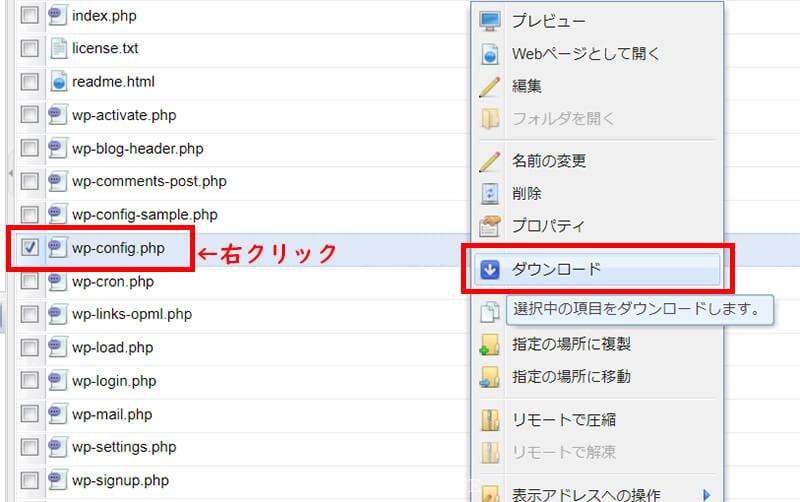
アーカイブ形式はそのままでいいので「開始」ボタンでダウンロード開始。
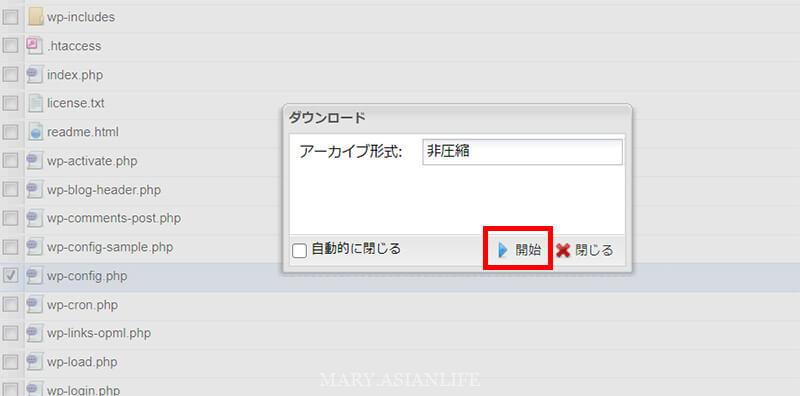
ダウンロードが完了したら、編集作業に入ります。
編集作業
「wp-config.php」ファイルを右クリック→「編集」をクリック。
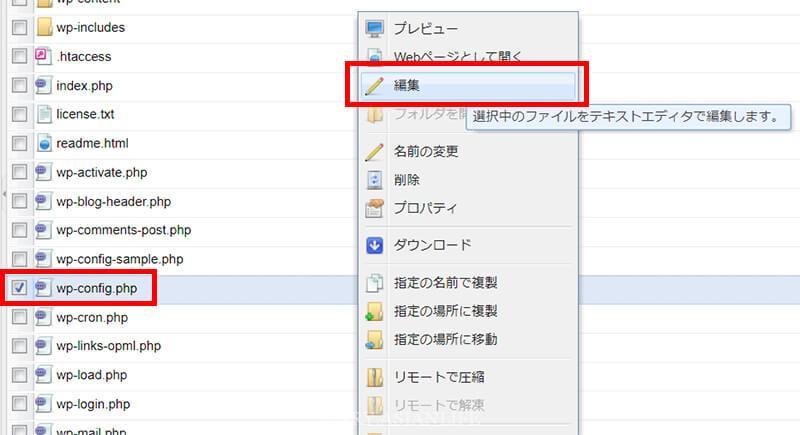
「MySQLのホスト名」を変更します。
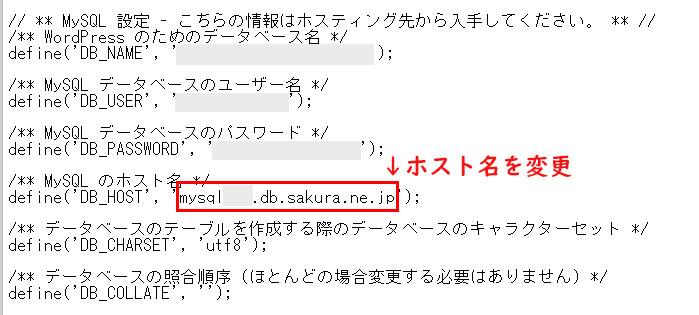
「データベースの確認」でコピペしたデータベースサーバ名に変更します。
/** MySQL のホスト名 */
define(‘DB_HOST’, ‘mysql○○.db.sakura.ne.jp’);
↓
/** MySQL のホスト名 */
define(‘DB_HOST’, ‘mysql○○.アカウント名.sakura.ne.jp’);
全て半角英数字になりますのでご注意下さい。
入力完了後に、右下の『保存』を忘れずにクリックしてくださいね。保存が完了したら「閉じる」をクリック。
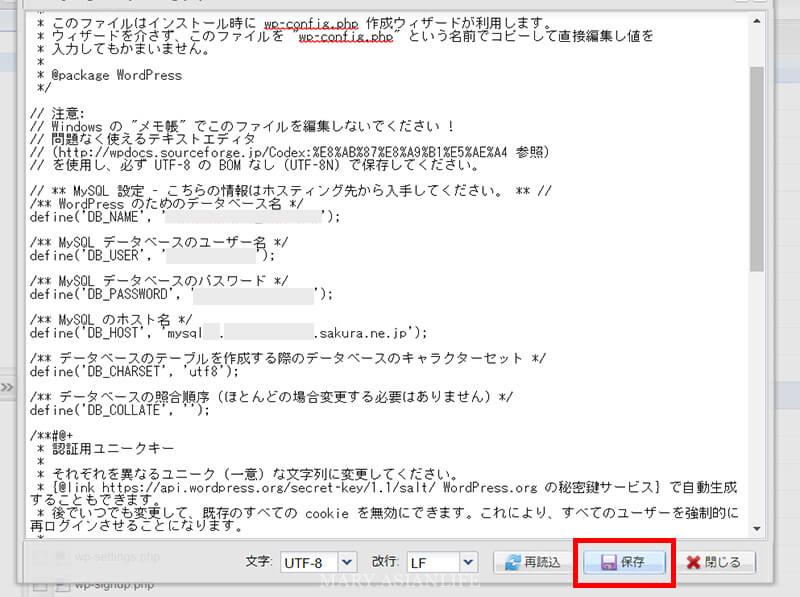
対象のウェブサイトがきちんと見られたら無事にデータベースのアップグレートが完了です。